How can I receive notifications for form submissions?
By setting up notifications, you can instantly be notified of new submissions.
On forms.app, you can send notifications to yourself or the respondent in multiple ways. Since these notification emails can easily be modified, it is possible to create a notification format for each of your forms. Aside from sending emails, you also have the option to receive push notifications for each form submission.
How do I set up self-notifications?
Enabling notifications is quite easy and includes a few simple steps.
1. Click the settings button on the edit page: Once the settings menu is opened, you will see the notification settings option on the left side:
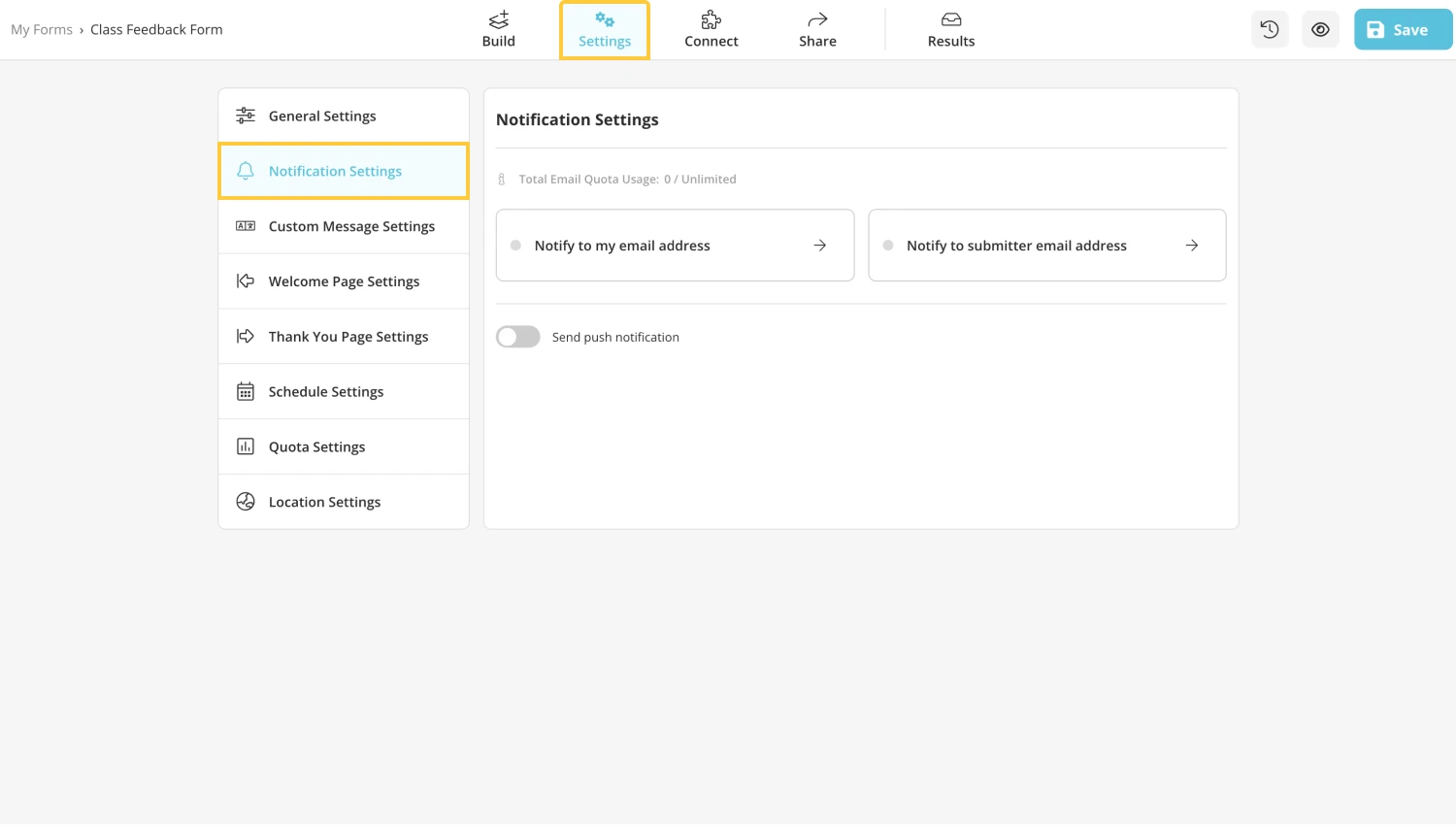
2. Toggle on the email notifications switch after clicking on the Notify to my email address:
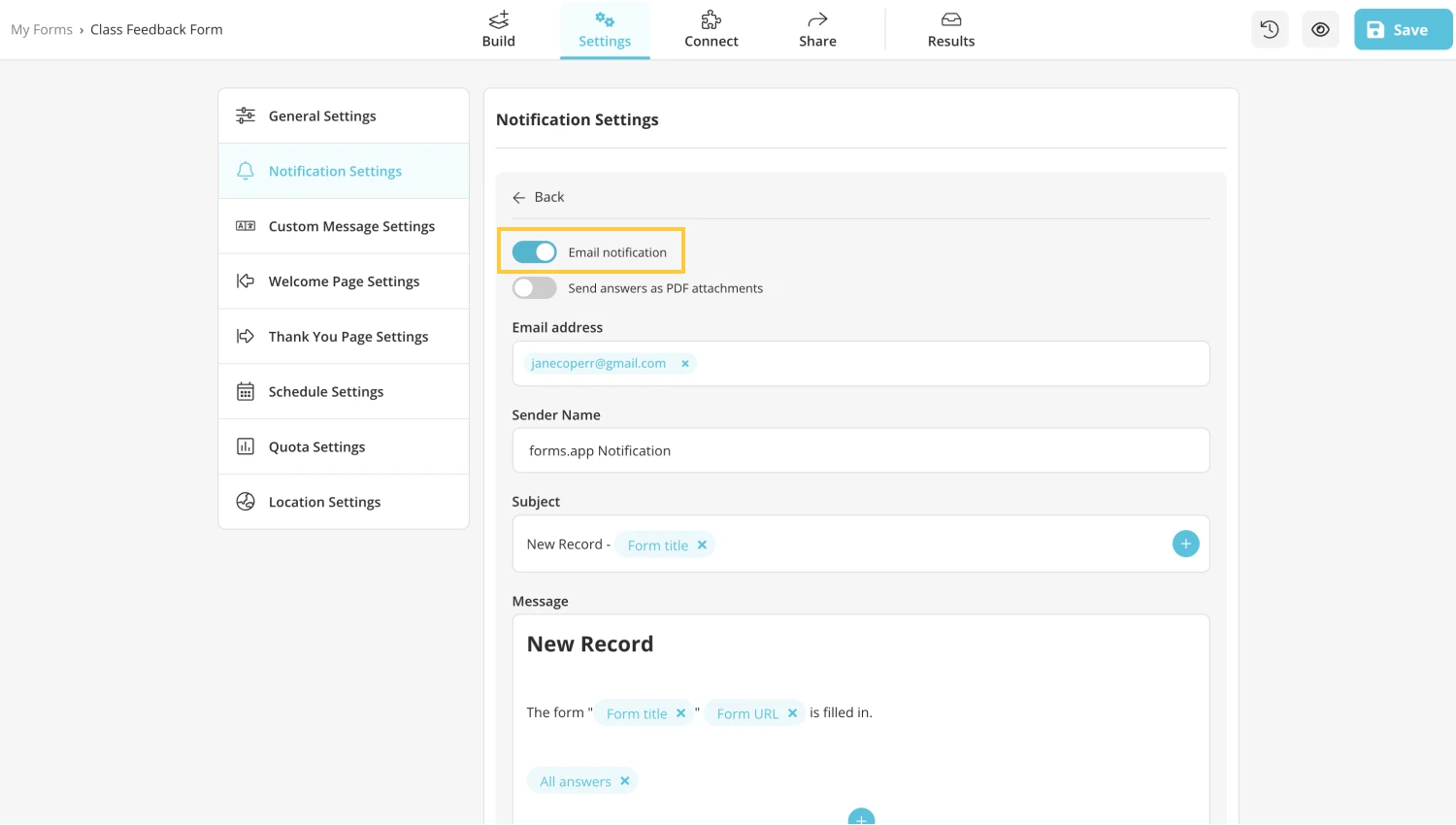
3. Email notifications are automatically sent to your email address.
How do I set up email notifications for multiple email addresses?
If you like to send notifications to more than one person for each form submission, you can easily do so by adding their email addresses to the notification panel. Please note that you need to have basic plan or higher to send multiple email notifications.
1. While you are on the notification settings, find the “email address” section:
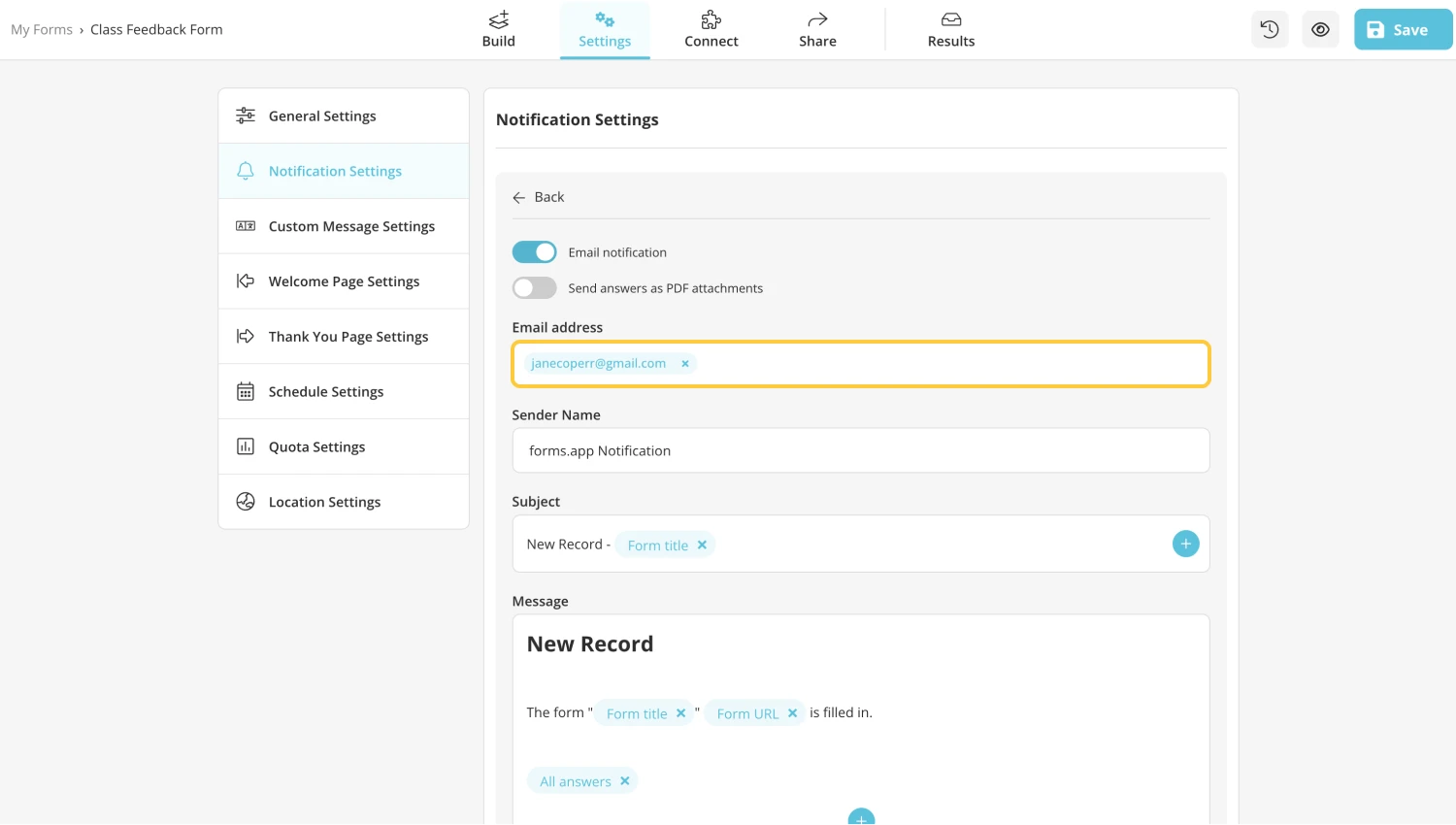
2. Enter the new email address you like to send notifications and hit enter:
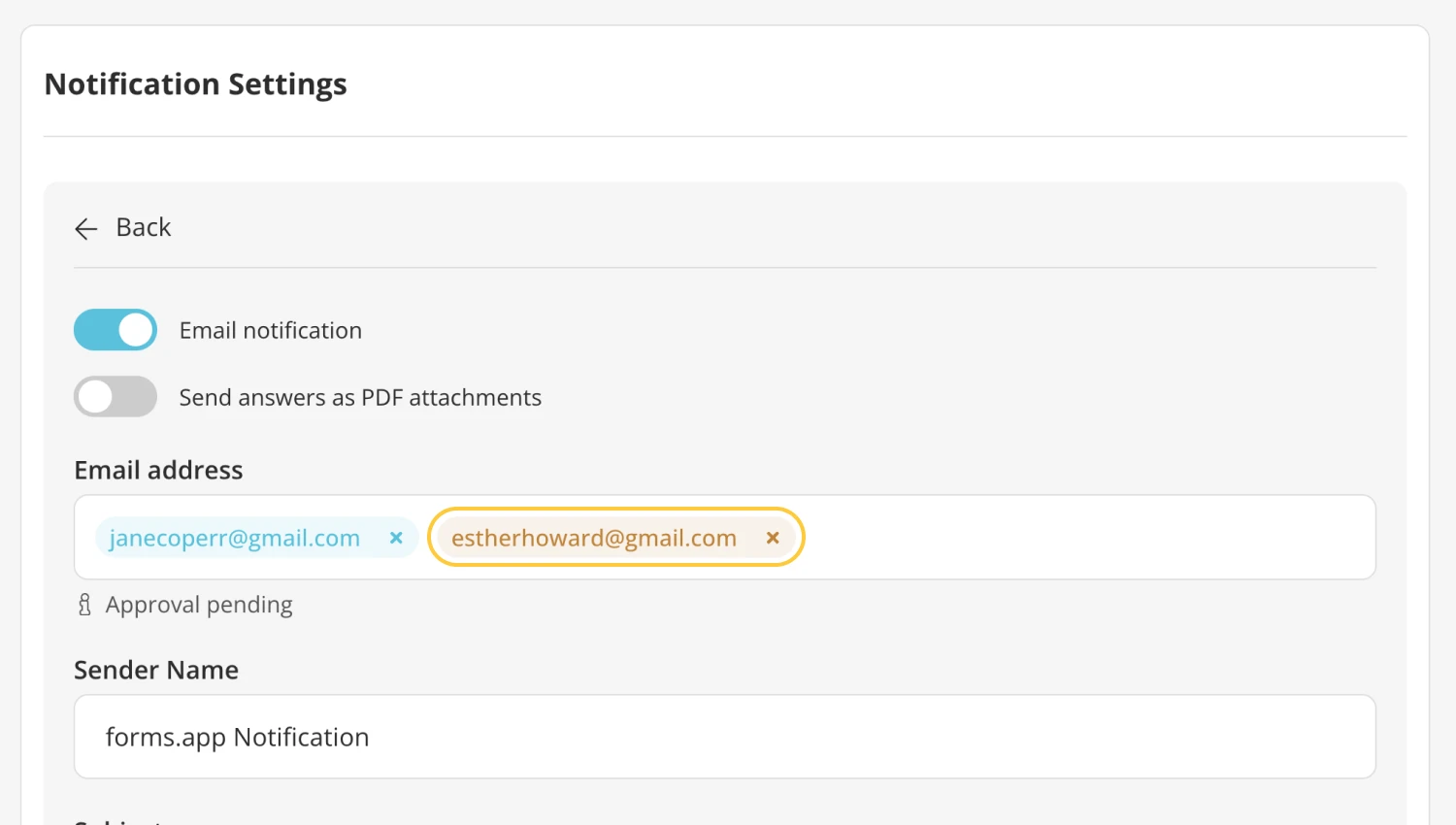
3. After adding the email, it will show as an orange label. This means, the newly added email owner needs to accept receiving notifications by opening the invite link sent to their email address:
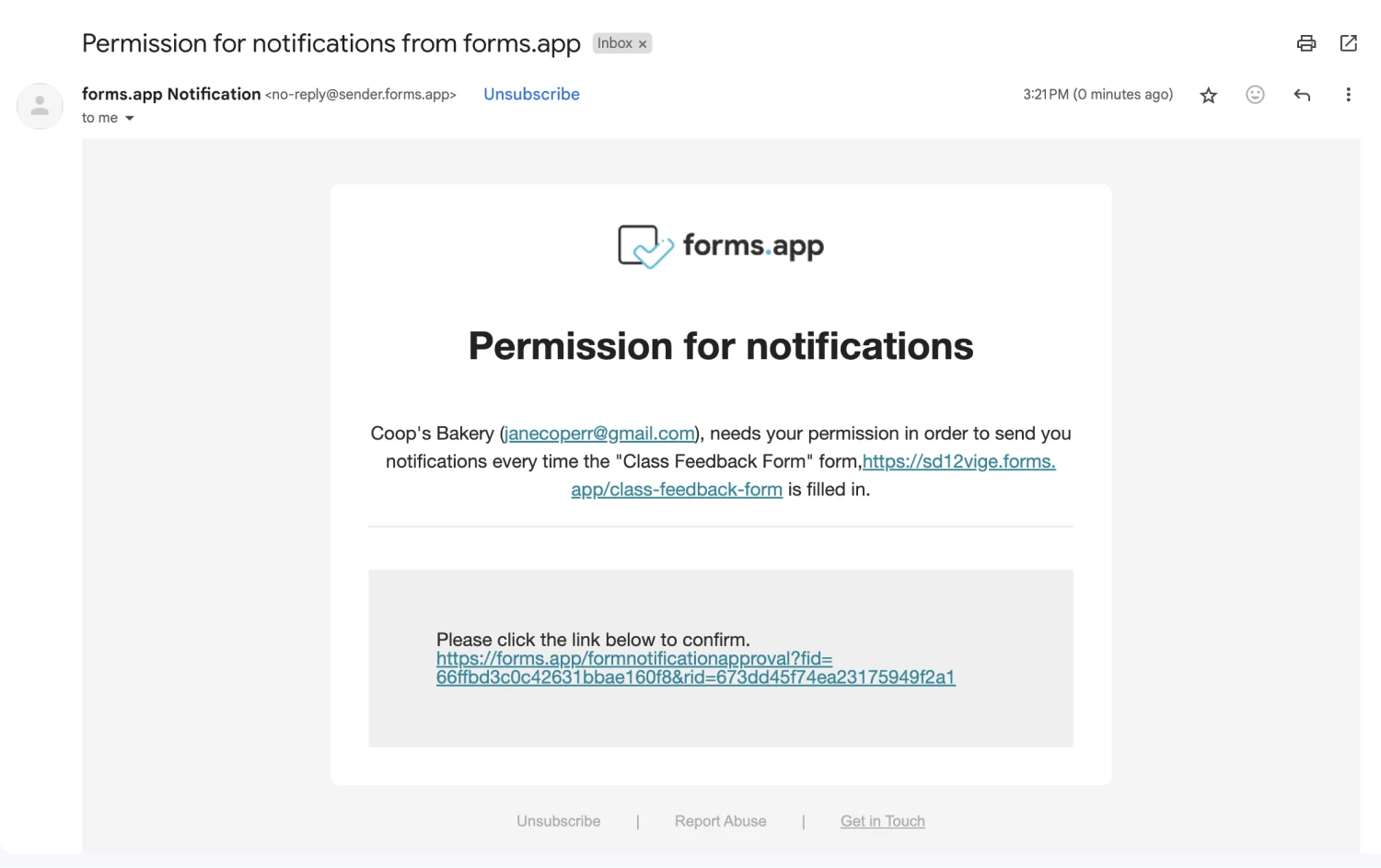
4. The orange color will turn into blue when the newly added email confirms receiving notifications. After this step, added email owners will be notified for each form submission.
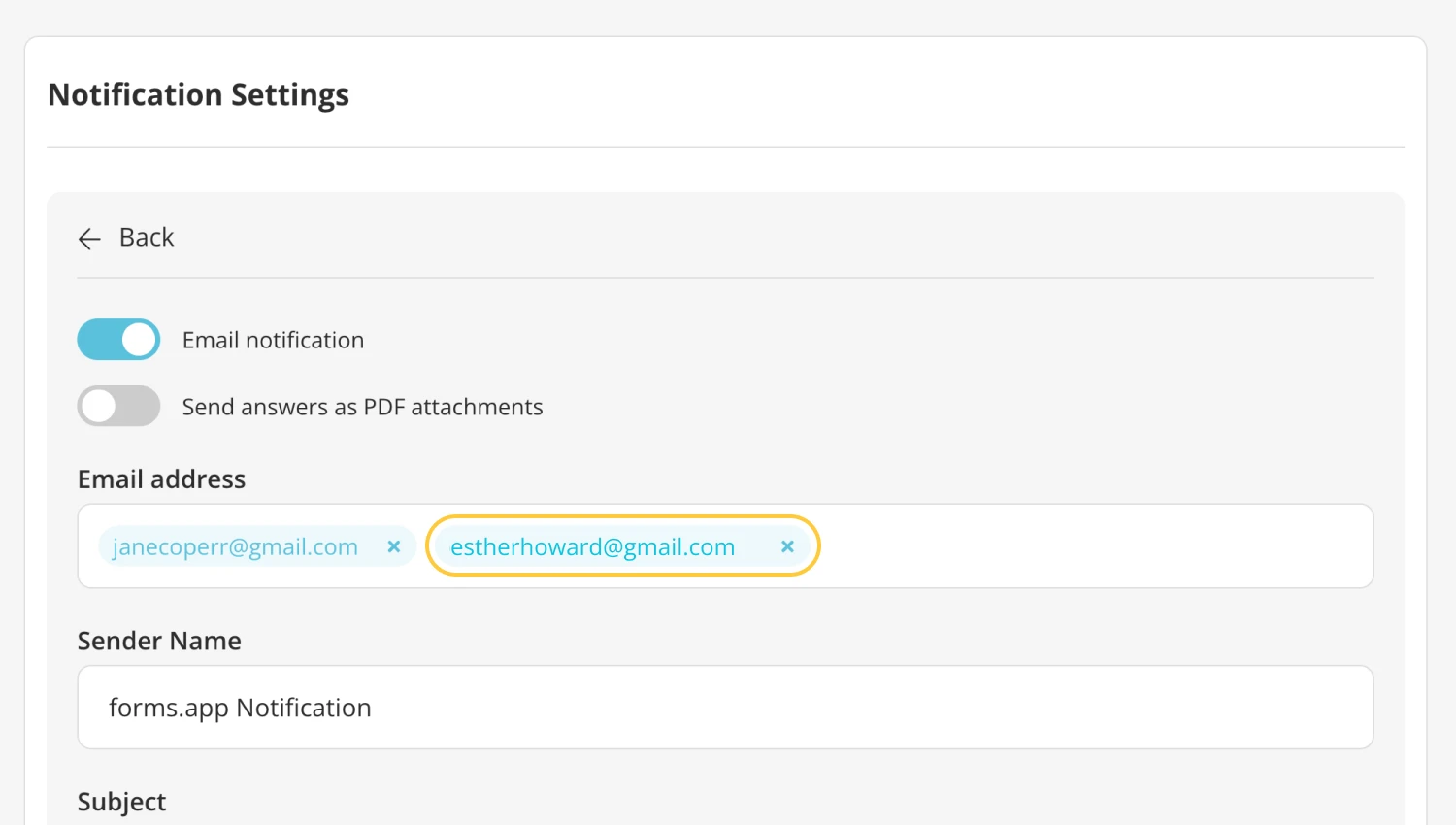
Not receiving invitation emails? Make sure to whitelist forms.app on your email provider settings or check other folders in your inbox.
Bonus: You can always have the option to remove people from receiving notifications, by clicking the cross button next to their email address:

How do I customize notification emails?
In addition to sending email notifications, you can also customize them by using the variables.
1. Edit the texts you would like to see and add variables by clicking the plus button or typing @:
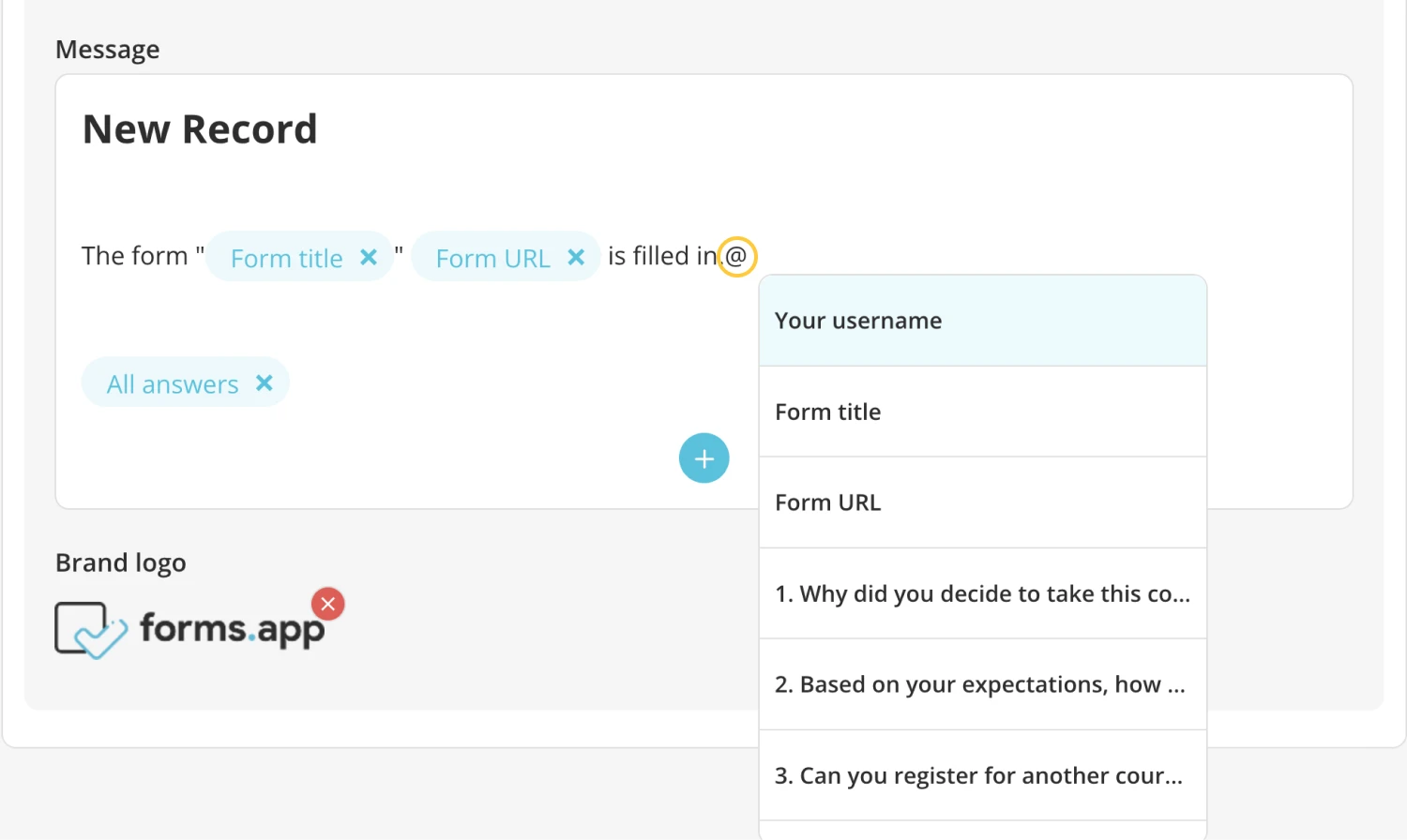
2. Change the content of the notification emails. Your form title, form url, and answers to the questions are shown in the emails, by default. However, you can change texts and add only the answers you would like to see.
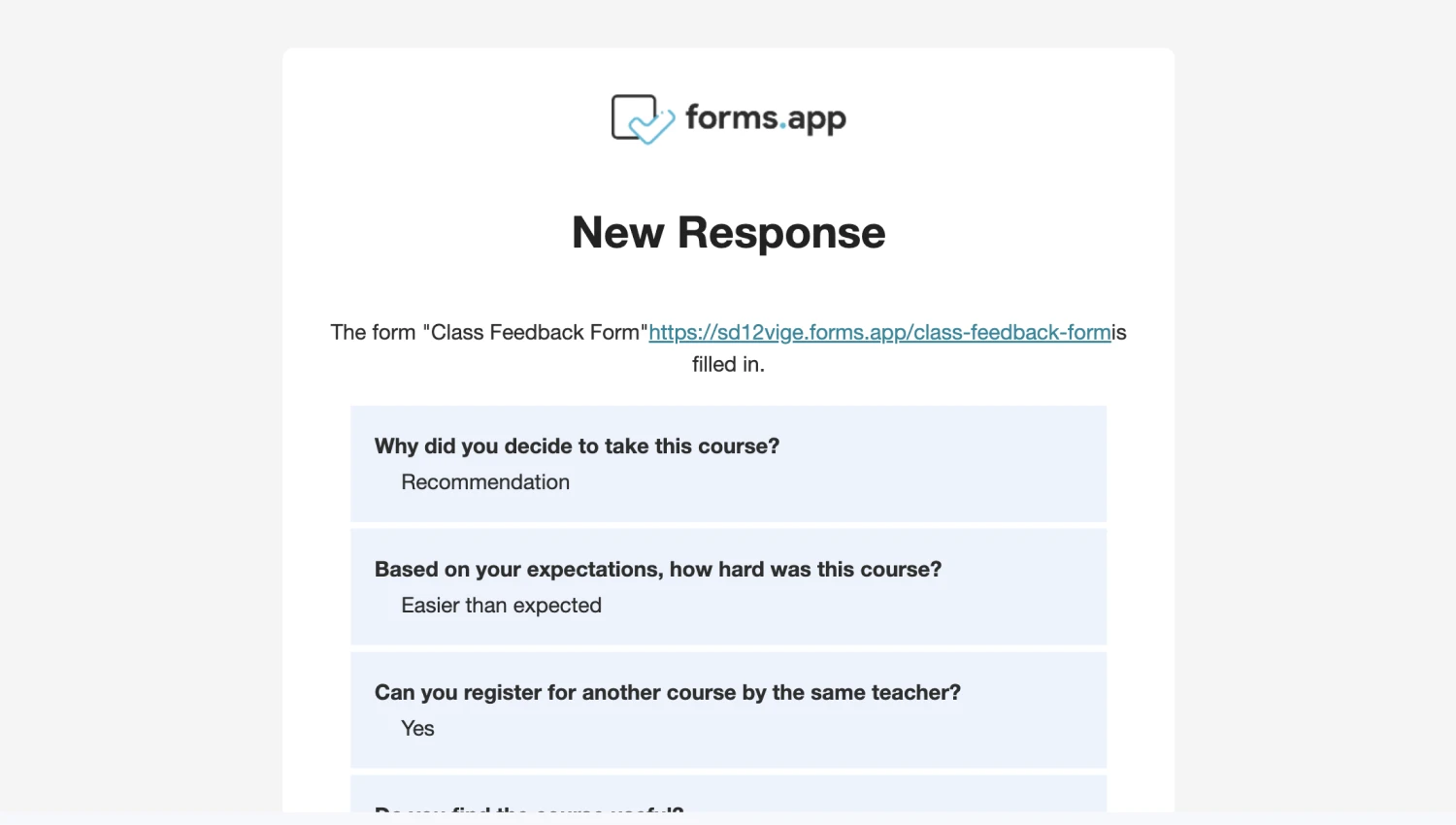
Visit our next article to learn about sending emails to the respondents.
If you have more questions about sending email notifications, contact us here.