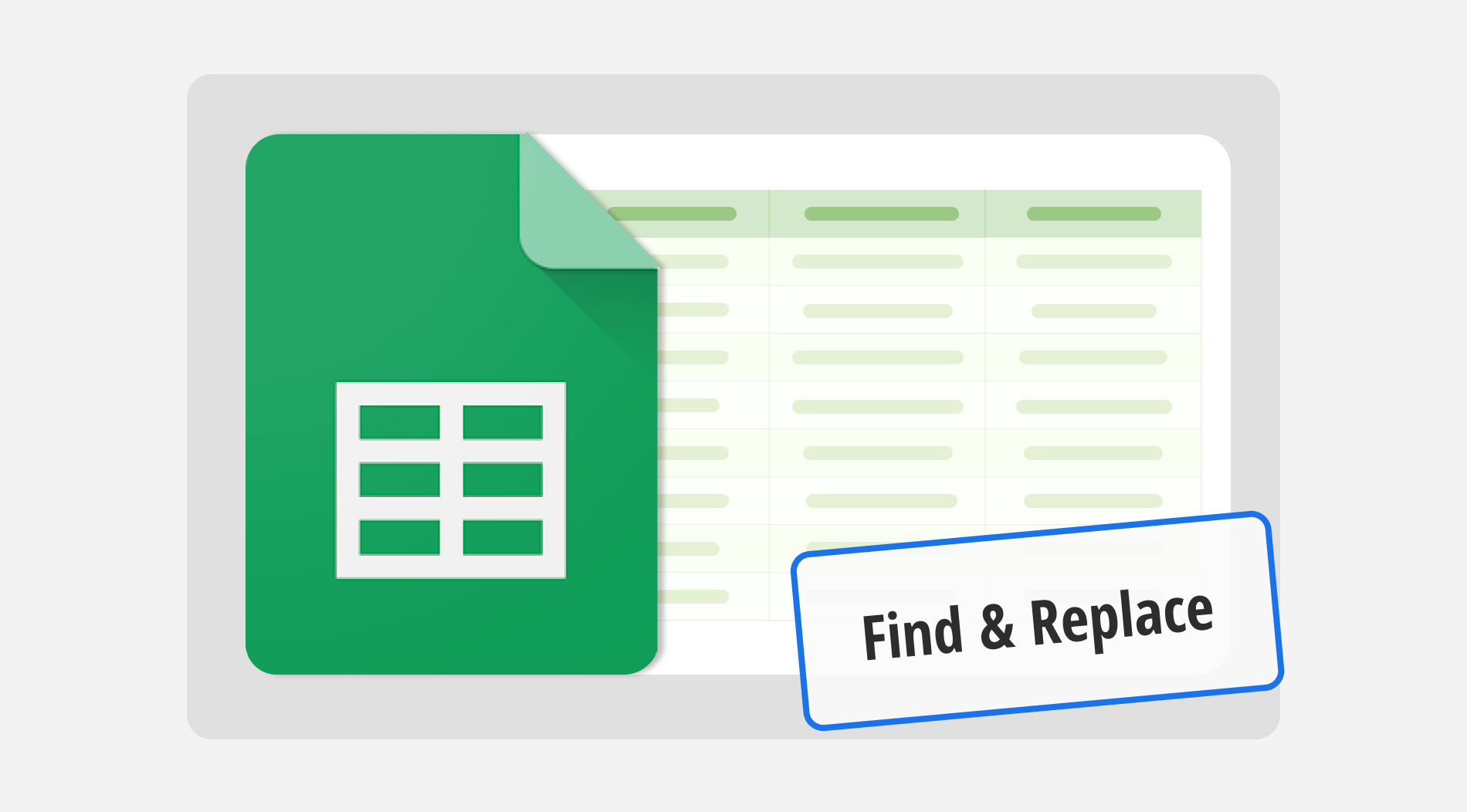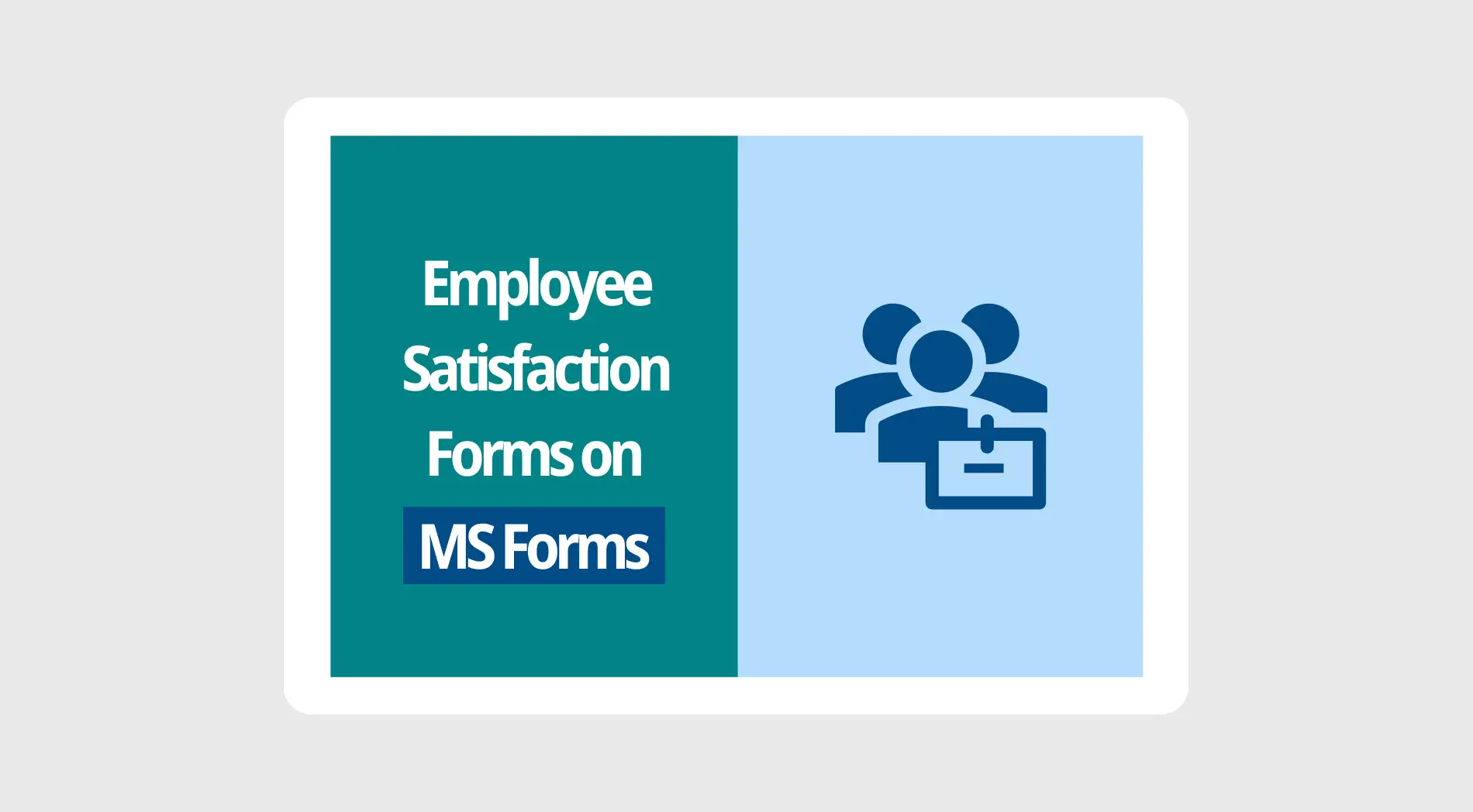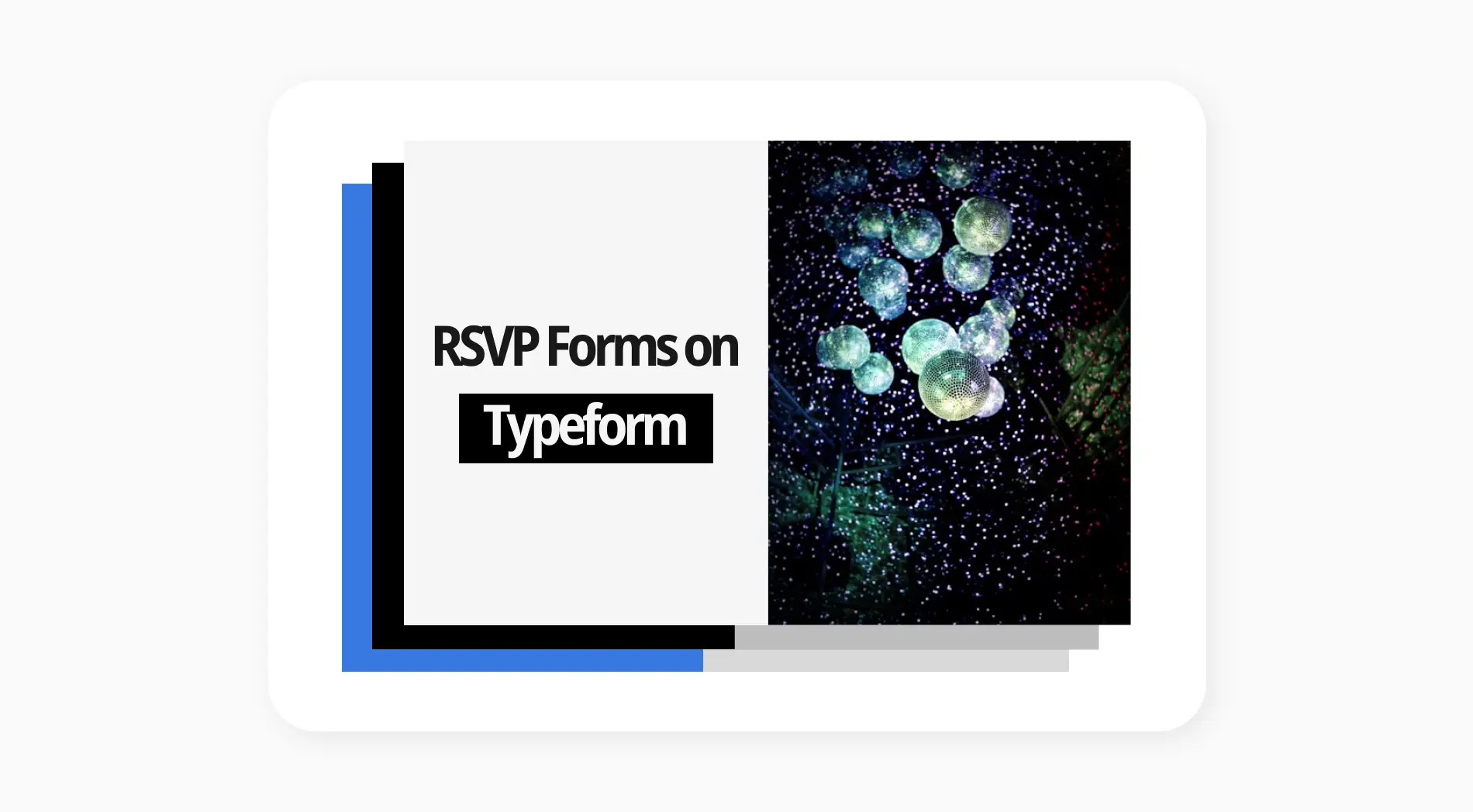Como sabemos, o Google Sheets é uma das ferramentas mais poderosas para gerenciar dados e criar análises perfeitas para apresentações. Quanto mais habilidoso você for em usar as funções do Google Sheets, mais suaves serão suas operações comerciais.
O Google Sheets permite que você encontre e substitua palavras, letras e até mesmo números em seus dados por outro valor que você deseja. Aprender como procurar palavras e aplicar essa função economizará muito tempo e melhorará suas capacidades no Google Sheets. Este artigo irá guiá-lo no uso efetivo do recurso de localizar e substituir.
Como encontrar e substituir no Google Sheets? (passo a passo)
Dominar o Google Sheets e as fórmulas de localizar e substituir é essencial para qualquer pessoa que gerencia dados. Este recurso poderoso permite que você edite rapidamente sua planilha para precisão e eficiência. Seja atualizando palavras individuais ou lotes de dados, este guia ajuda a simplificar o processo.
Passo 1
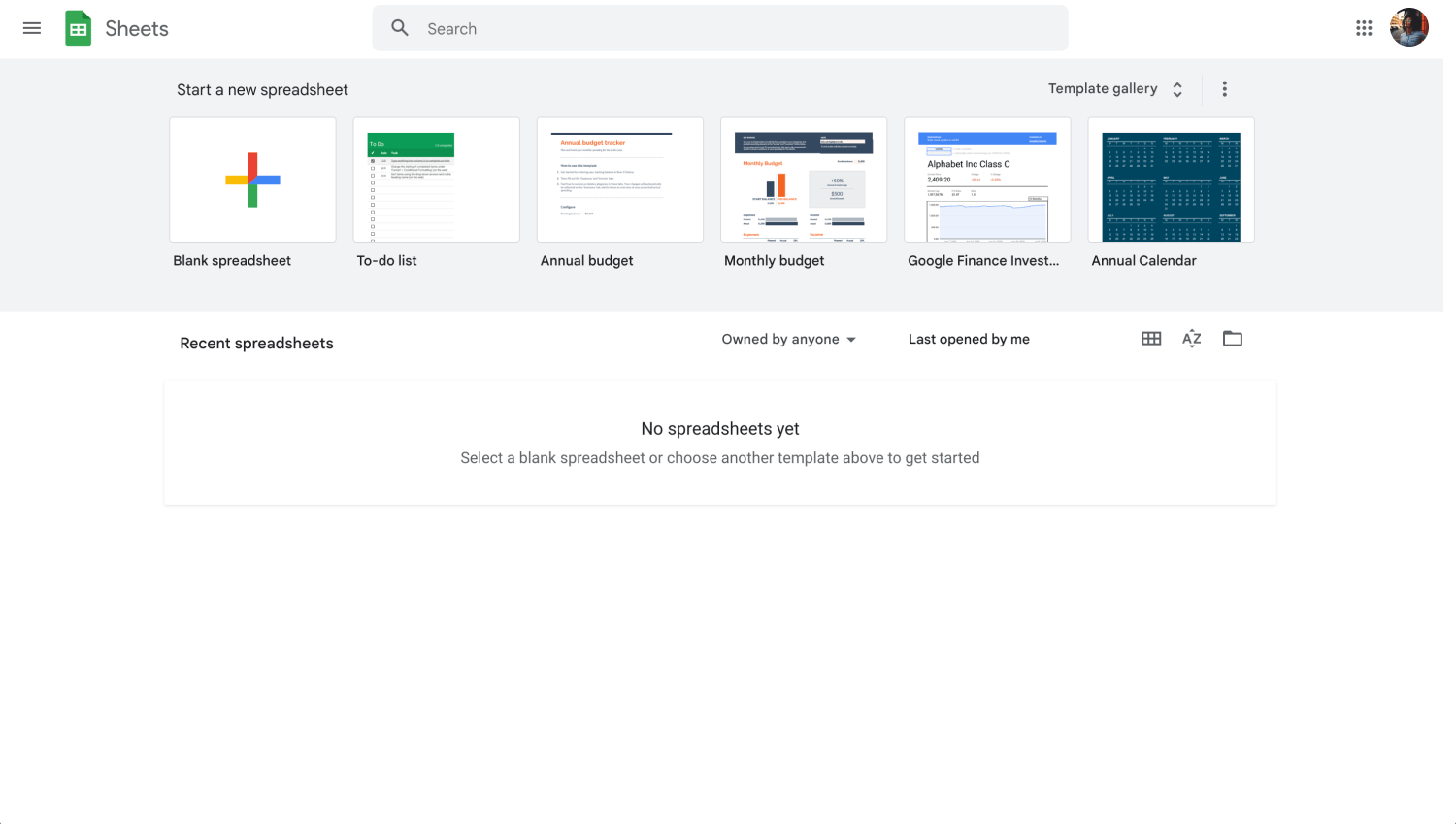
Painel do Google Sheets
Abra sua planilha do Google. Primeiro, certifique-se de estar na planilha do Google onde precisa fazer alterações. É aqui que você aplicará a função de localizar e substituir.
Passo 2
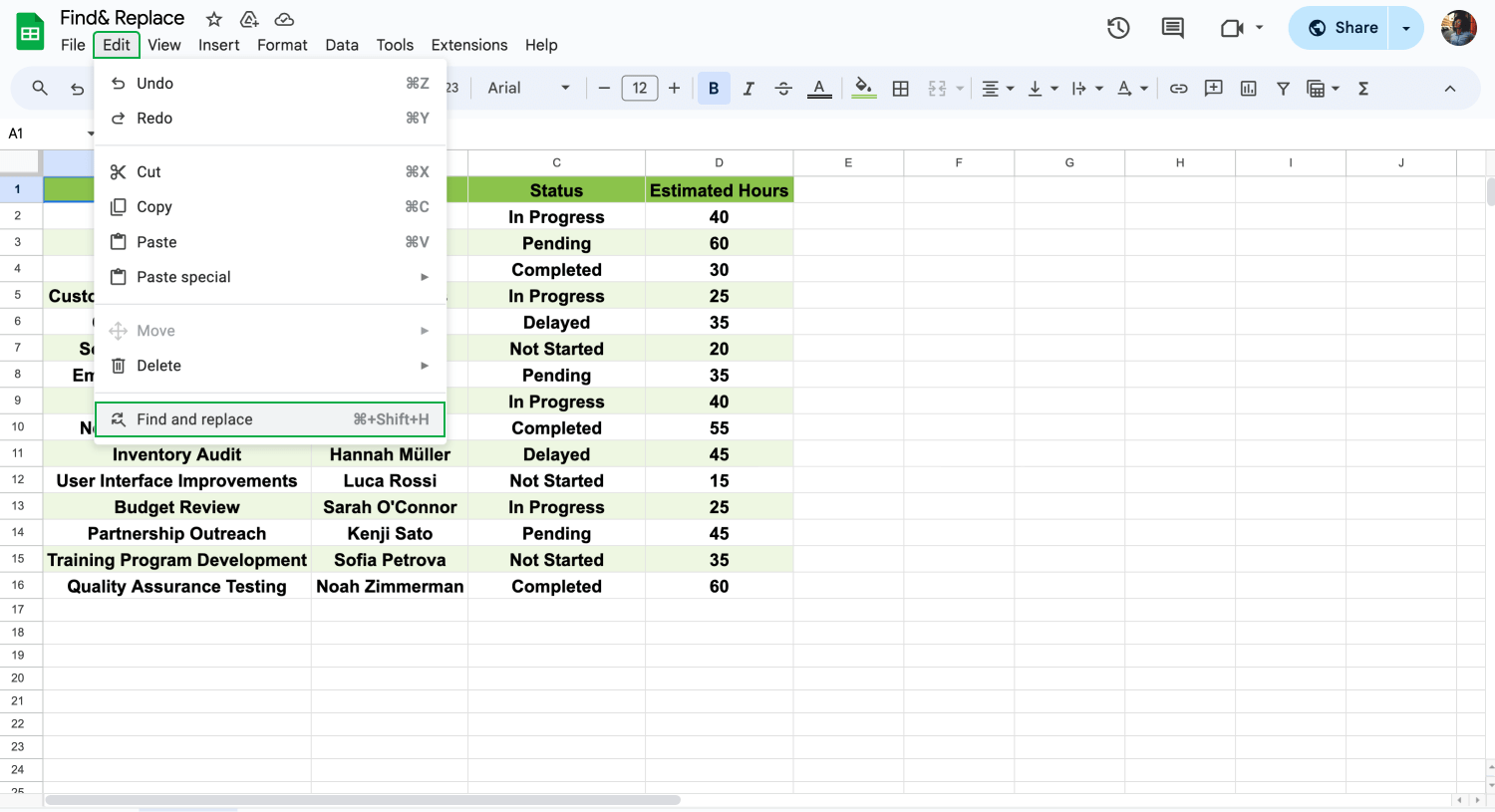
Clique em Editar para Localizar e Substituir
No menu Editar, selecione Localizar e Substituir para abrir a caixa de diálogo. Aqui é onde você especificará o que deseja localizar e substituir.
Passo 3
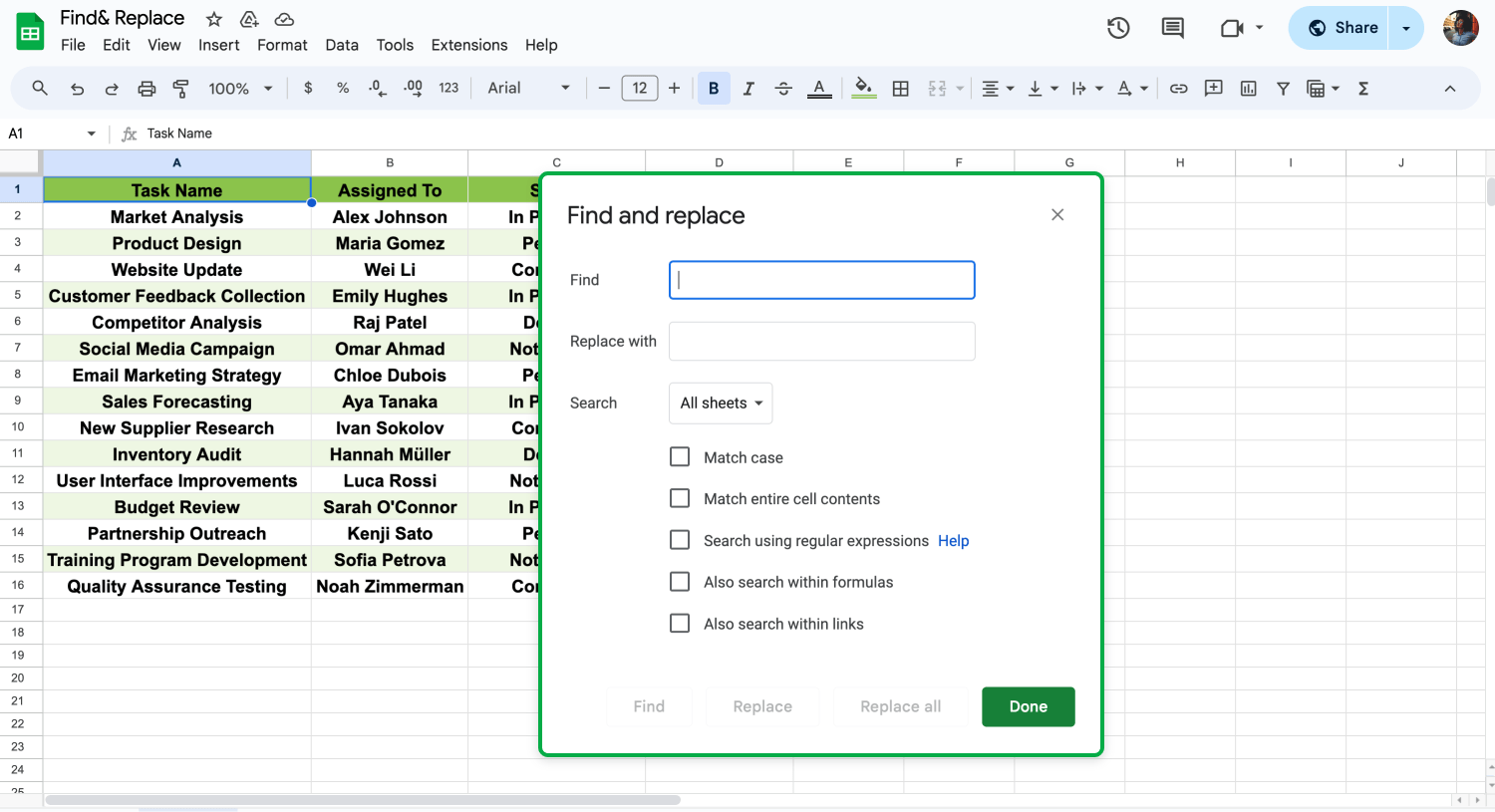
Abra a janela de Localizar e Substituir
Digite a palavra, número ou frase que deseja encontrar na caixa de texto rotulada Localizar. Este é o seu termo de pesquisa.
Passo 4
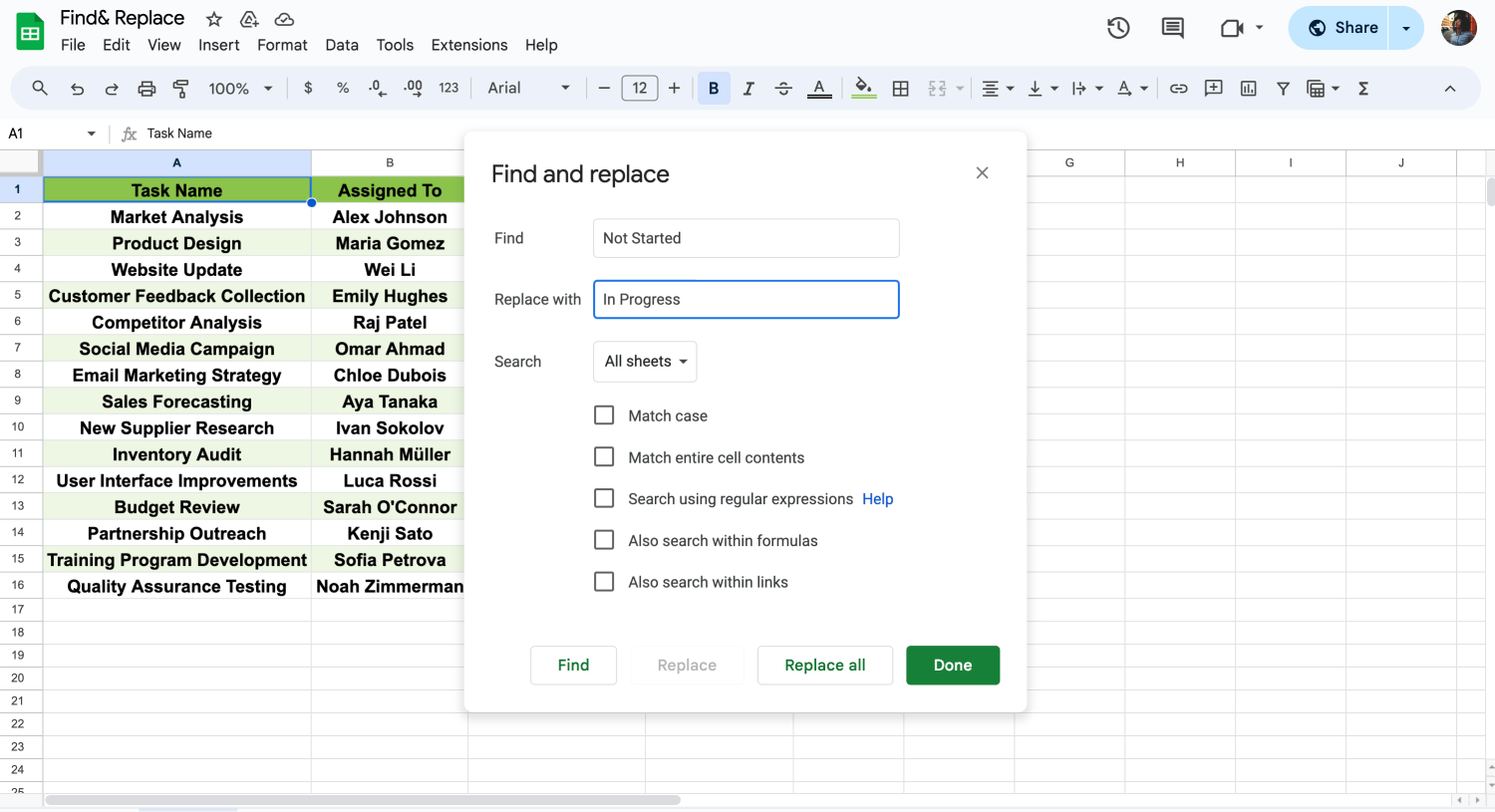
Digite o que você quer substituir
Insira o que você deseja substituir no campo de texto Substituir por. É assim que você especifica o novo texto para substituir o antigo. Em nosso exemplo, substituiremos todos os status Não Iniciado por Em Progresso, e também queremos alterar as Horas Estimadas de 60 horas para 50 horas.
Passo 5
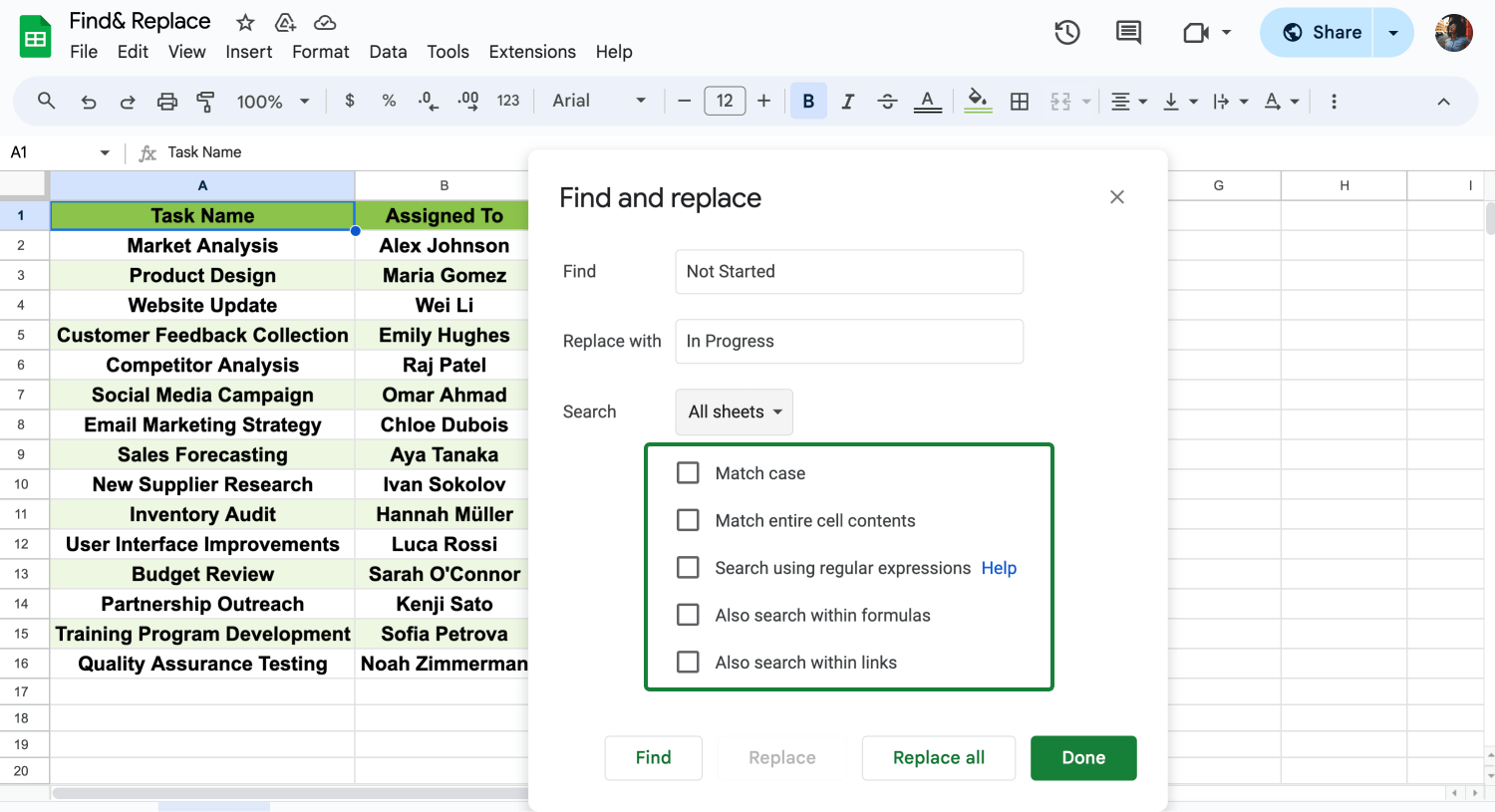
Personalize as configurações
Você pode selecionar opções como Coincidir maiúsculas e minúsculas ou pesquisar dentro de fórmulas se necessário. Essas opções ajudam a refinar sua pesquisa e ações de substituição.
Passo 6
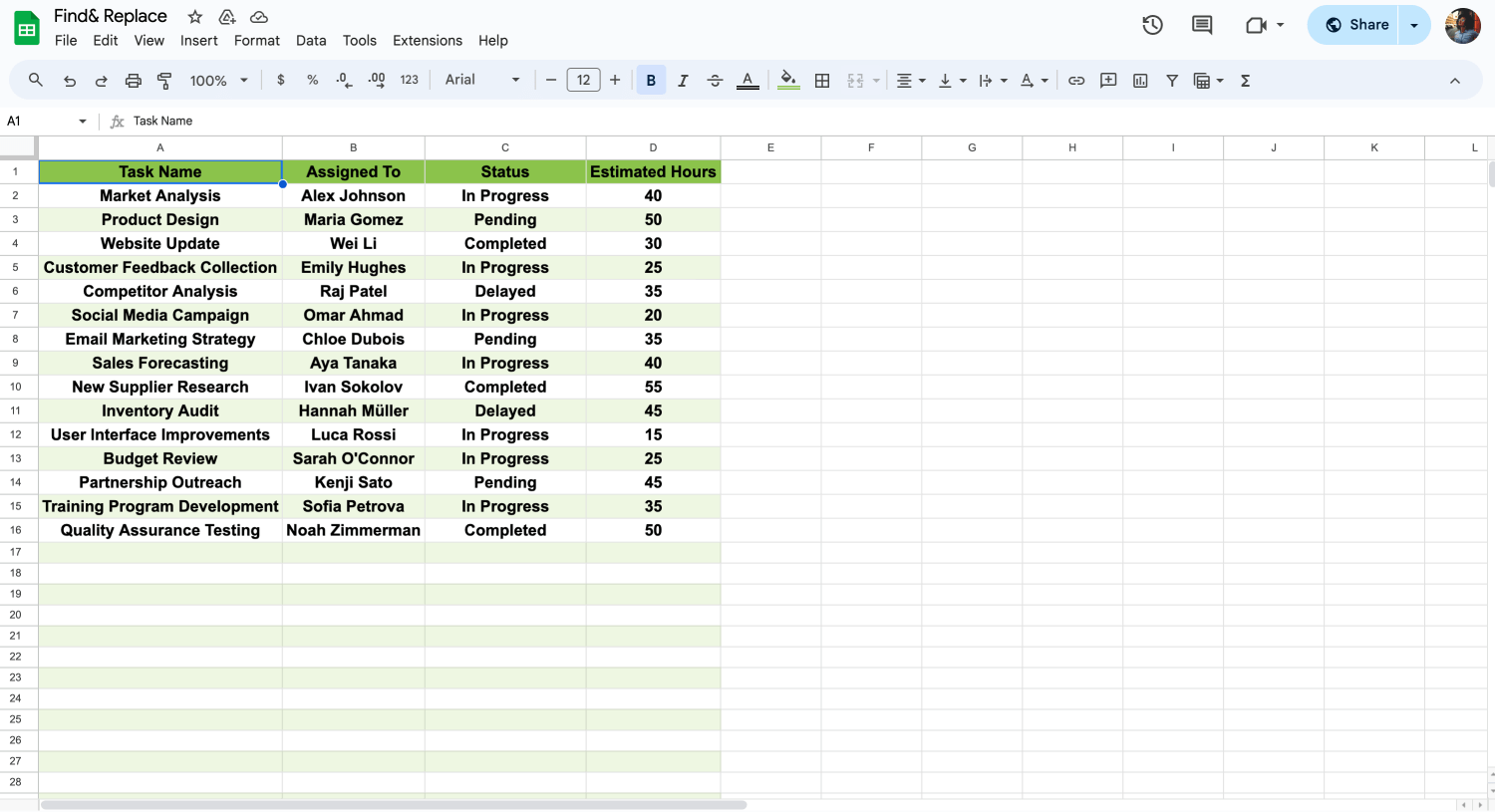
Clique em Substituir tudo
Clique no botão Substituir tudo para alterar todas as instâncias, ou clique no botão Substituir para fazê-lo uma de cada vez. Depois disso, você pode clicar no botão Concluído para fechar a caixa de diálogo.
Perguntas frequentes sobre Localizar e Substituir no Google Sheets
Nesta seção, abordamos algumas perguntas comuns sobre o uso da função Localizar e Substituir no Google Sheets. Seja tentando otimizar seu processo de edição ou gerenciar conjuntos de dados grandes com mais eficiência, essas informações ajudarão você a navegar pelas funcionalidades com mais facilidade.
Para aceder, vá ao menu Editar e seleccione Localizar e Substituir, ou pode utilizar um atalho para o abrir diretamente.
Para localizar e substituir vários valores, terá de abrir a caixa de diálogo Localizar e Substituir para cada par de valores. Introduza o valor atual na caixa "Localizar" e o novo valor no campo Substituir por, processando cada par um de cada vez.
Utilizar atalhos de teclado como Ctrl+H (Windows) ou Cmd+ Shift +H (Mac) é a forma mais rápida de aceder à função Localizar e Substituir, tornando as suas tarefas de edição de dados mais simples e eficientes.
Para garantir a sensibilidade às maiúsculas e minúsculas na sua pesquisa, basta selecionar a opção Corresponder maiúsculas e minúsculas na caixa de diálogo. Isto torna a sua pesquisa específica para as maiúsculas e minúsculas das letras, permitindo substituições mais precisas.
Palavras finais
Parabéns! Com este artigo, você aprendeu como usar a função localizar e substituir, economizando tempo sem esforço. De dicas básicas a avançadas, incluindo as perguntas frequentes, você está pronto para navegar por essa função com confiança. Você pode começar a experimentá-la com uma de suas planilhas lendo nosso guia passo a passo.
Se você quiser continuar a melhorar suas habilidades no Google Sheets, certifique-se de verificar outros artigos. Você deve nos seguir para aprender sobre funções valiosas, como enviar dados do formulário e como alterar o formato da data. Fique ligado para dominar sua profissão de gerenciamento de dados com o Google Sheets!
forms.app, seu criador de formulários gratuito
- Visualizações ilimitadas
- número ilimitado de perguntas
- notificações ilimitadas