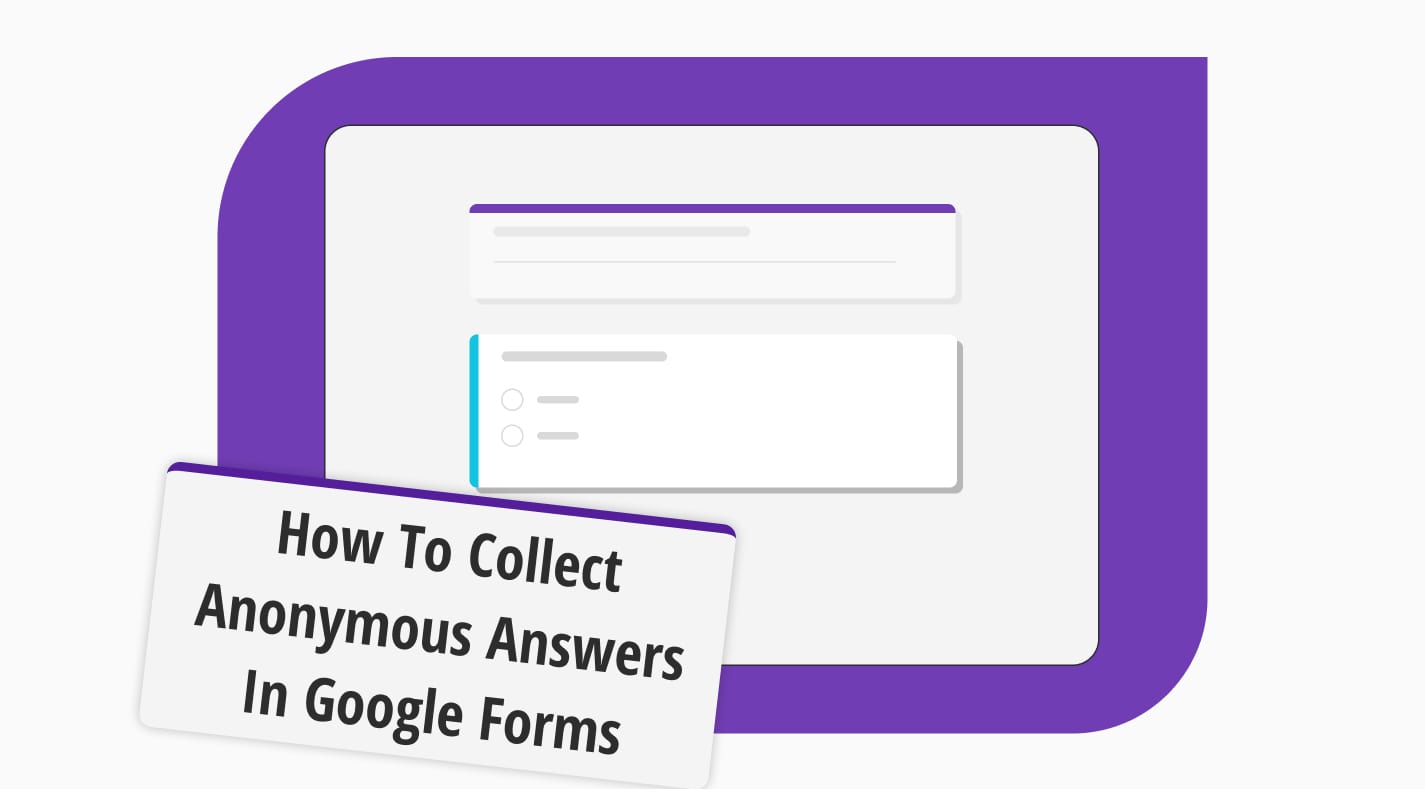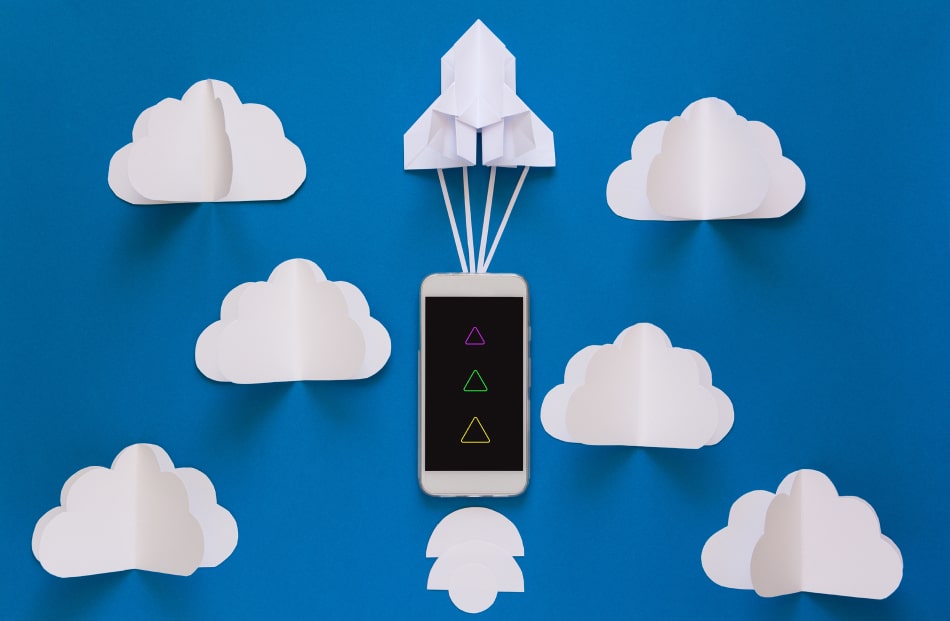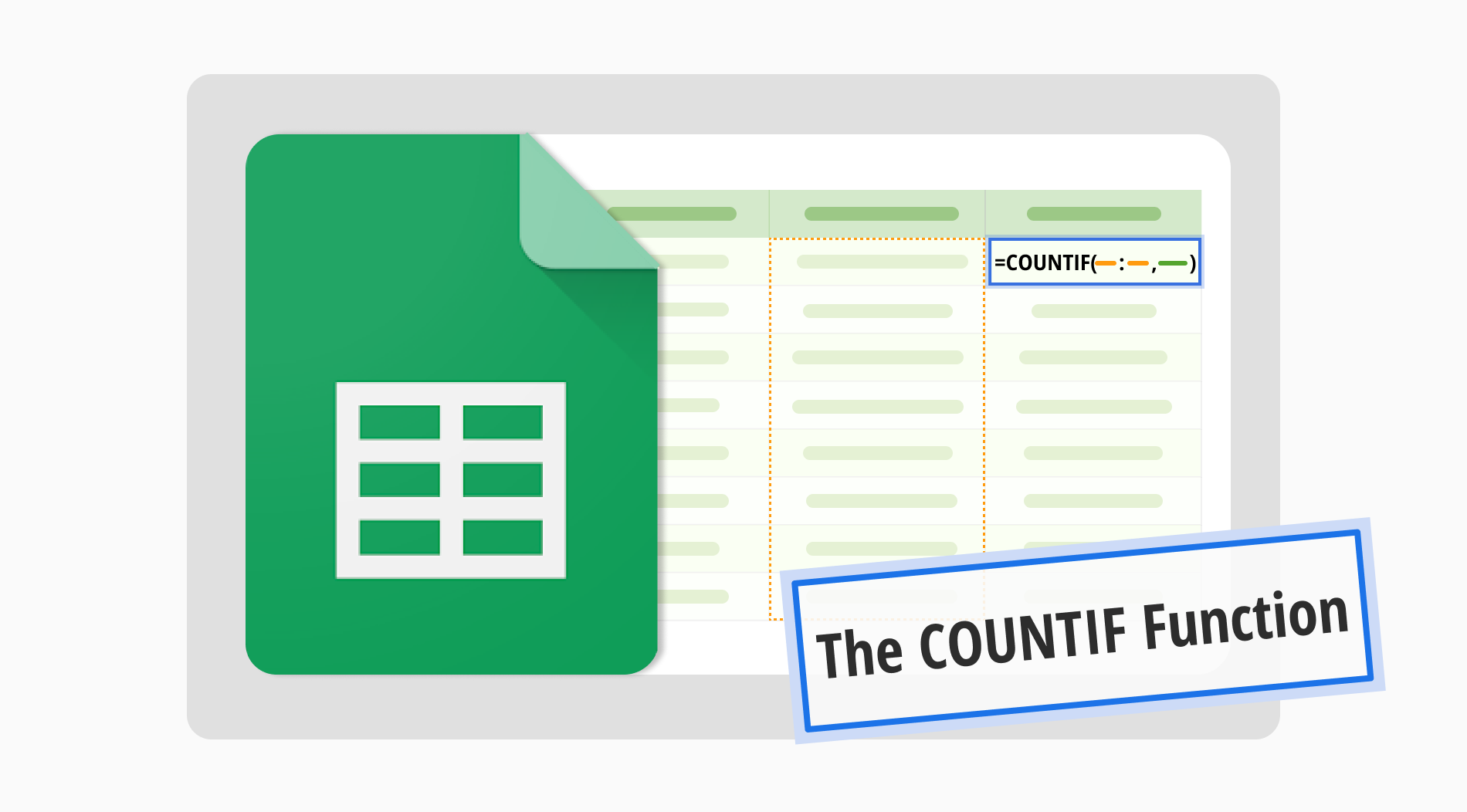
To effectively utilize the COUNTIFS formula in either Excel or Google Sheets, it's crucial to grasp its syntax. Breaking down its structure facilitates a thorough comprehension of its capabilities, facilitating efficient data analysis. Moreover, proficiency in the COUNTIF function within Google Sheets is of significant importance for a multitude of analytical endeavors.
In this article, you will learn about the COUNTIF function, its use, and how to apply it to Google Sheets. You will also find some answers to commonly asked questions. Let’s start with the definition!
What is the COUNTIF function?

The COUNTIF function in Google Sheets (and Excel) counts the number of cells within a range that meets a specified condition.
You can use COUNTIF to count the number of cells that contain a certain value, are greater than a certain value, or match specific criteria.
When to use the COUNTIF function?
You learned what the COUNTIF function is. So, when to use this? You can use the COUNTIF function whenever you need to count the number of cells in a range that meets a specific condition. Some common use cases for the COUNTIF function include:
1. Counting the number of times a particular value appears in a range
2. Counting the number of cells that contain a certain text string
3. Counting the number of cells that meet a numerical condition (e.g., greater than, less than, equal to, etc.)
4. Counting the number of cells that meet a date or time condition
5. Counting the number of cells that match specific criteria using wildcards or logical operators
In summary, you can use the COUNTIF function whenever you need to quickly and easily count cells based on specific criteria within a range.

💡Do you know how to add a drop-down menu? Check our article and learn.
How to apply the COUNTIF function in Google Sheets
To apply the COUNTIF function in Google Sheets, follow these steps:
1. Open your Google Sheets document.
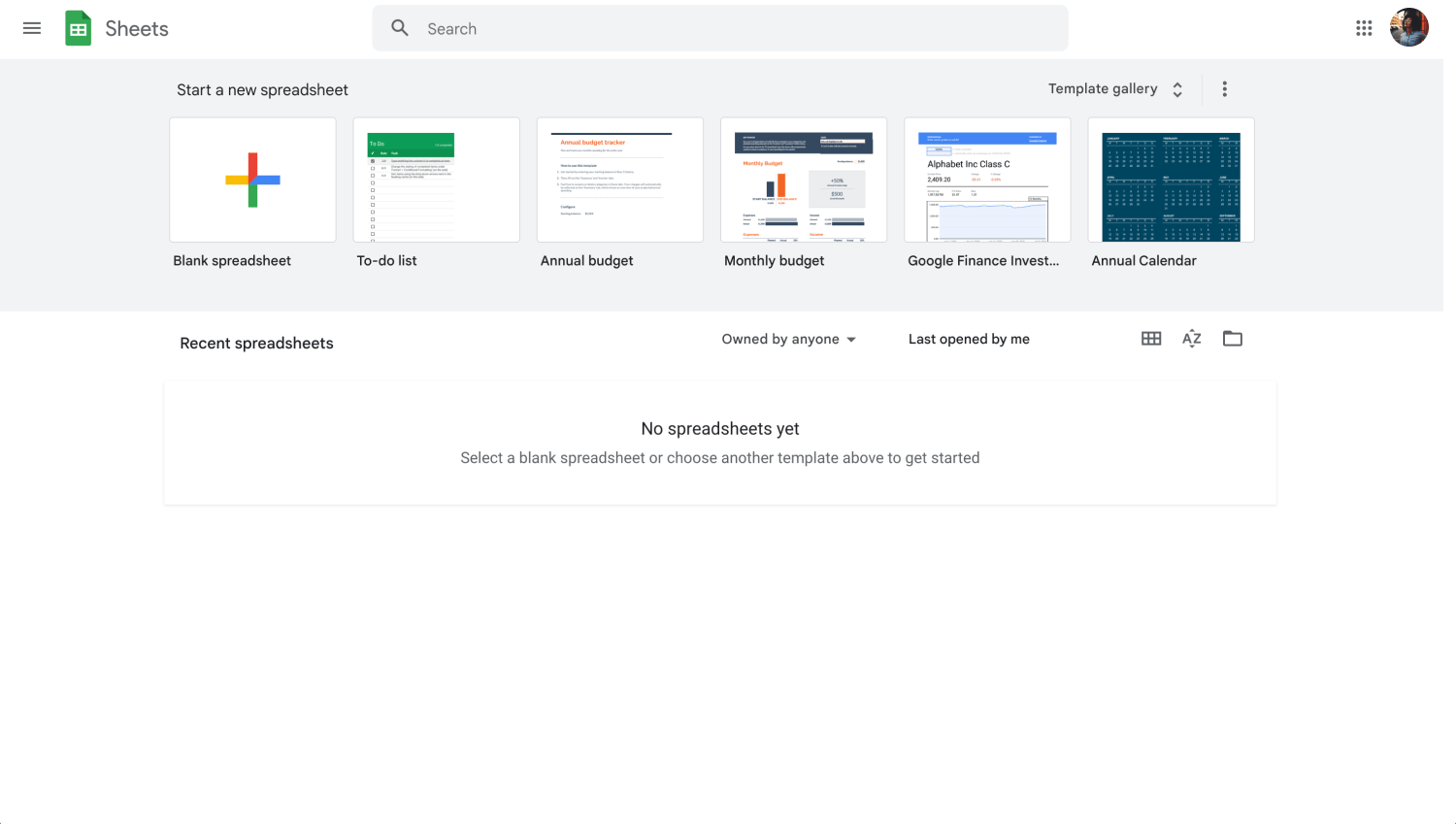
Open your Sheet
2. Click on the cell where you want the result to appear.
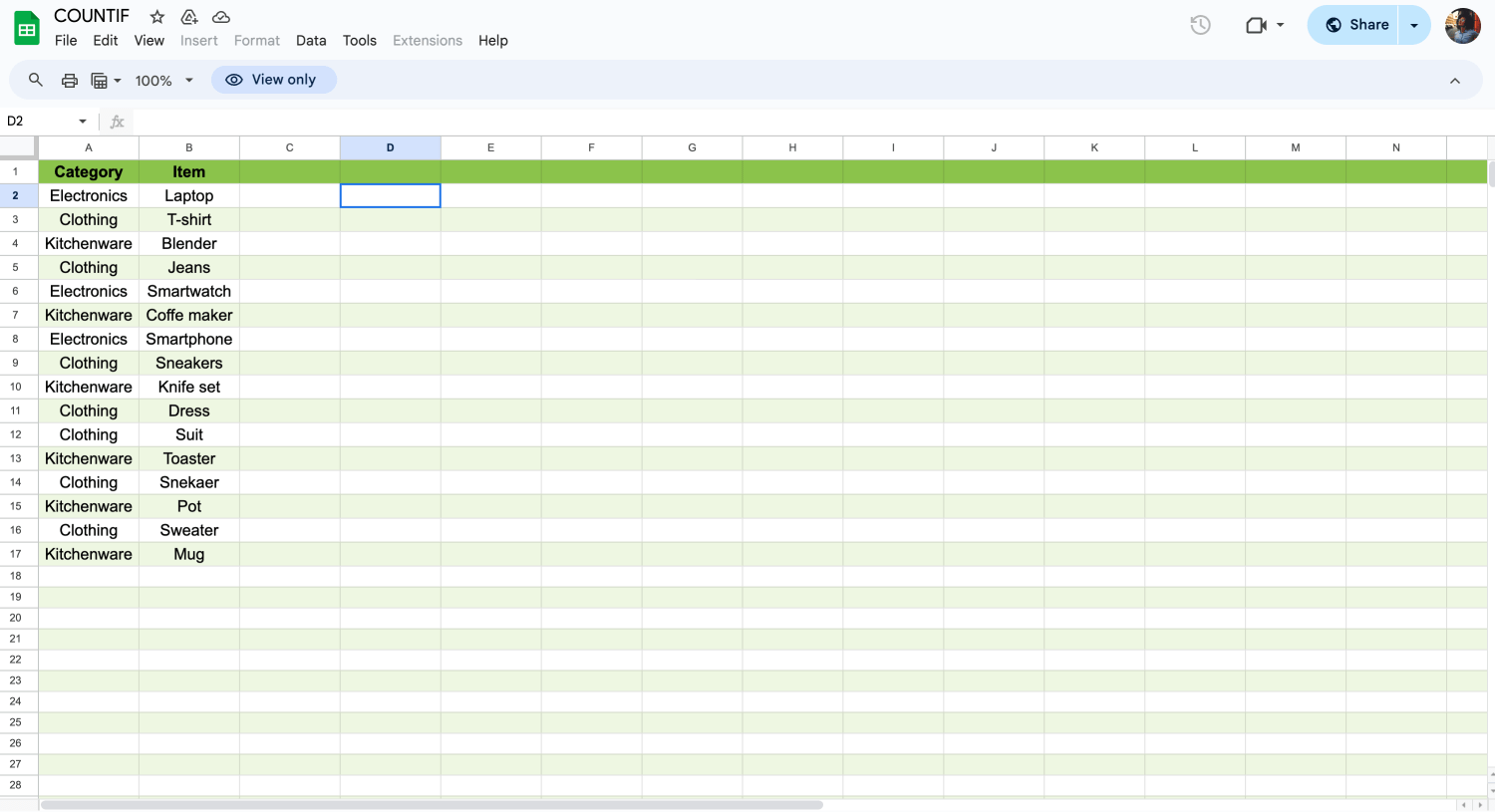
Click a blank cell
3. Type the formula =COUNTIF( into the cell.
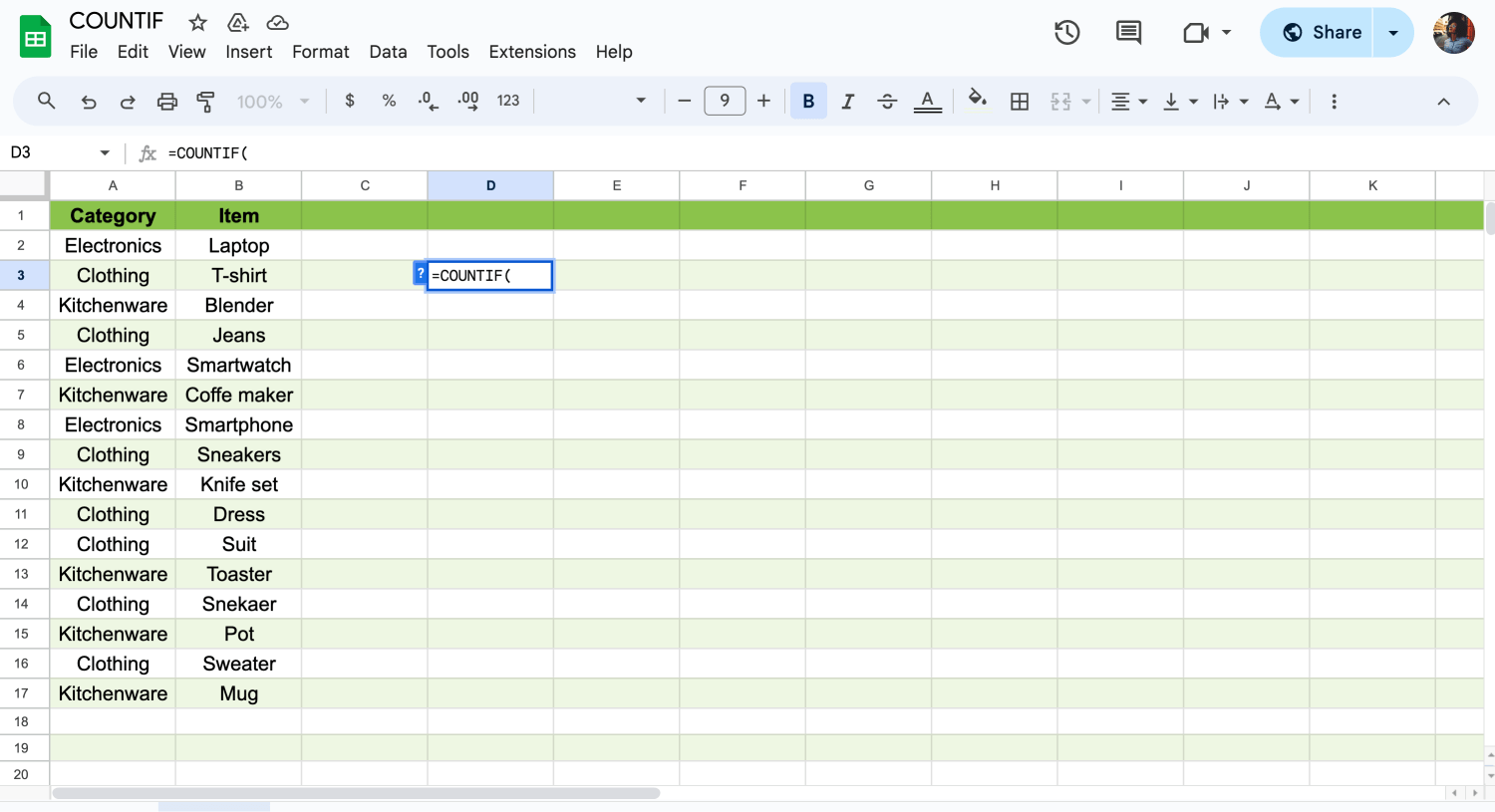
Start typing the formula
4. Specify the range of cells you want to evaluate. You can do this by clicking and dragging to select the range or manually typing the range, for example, A1:A17.
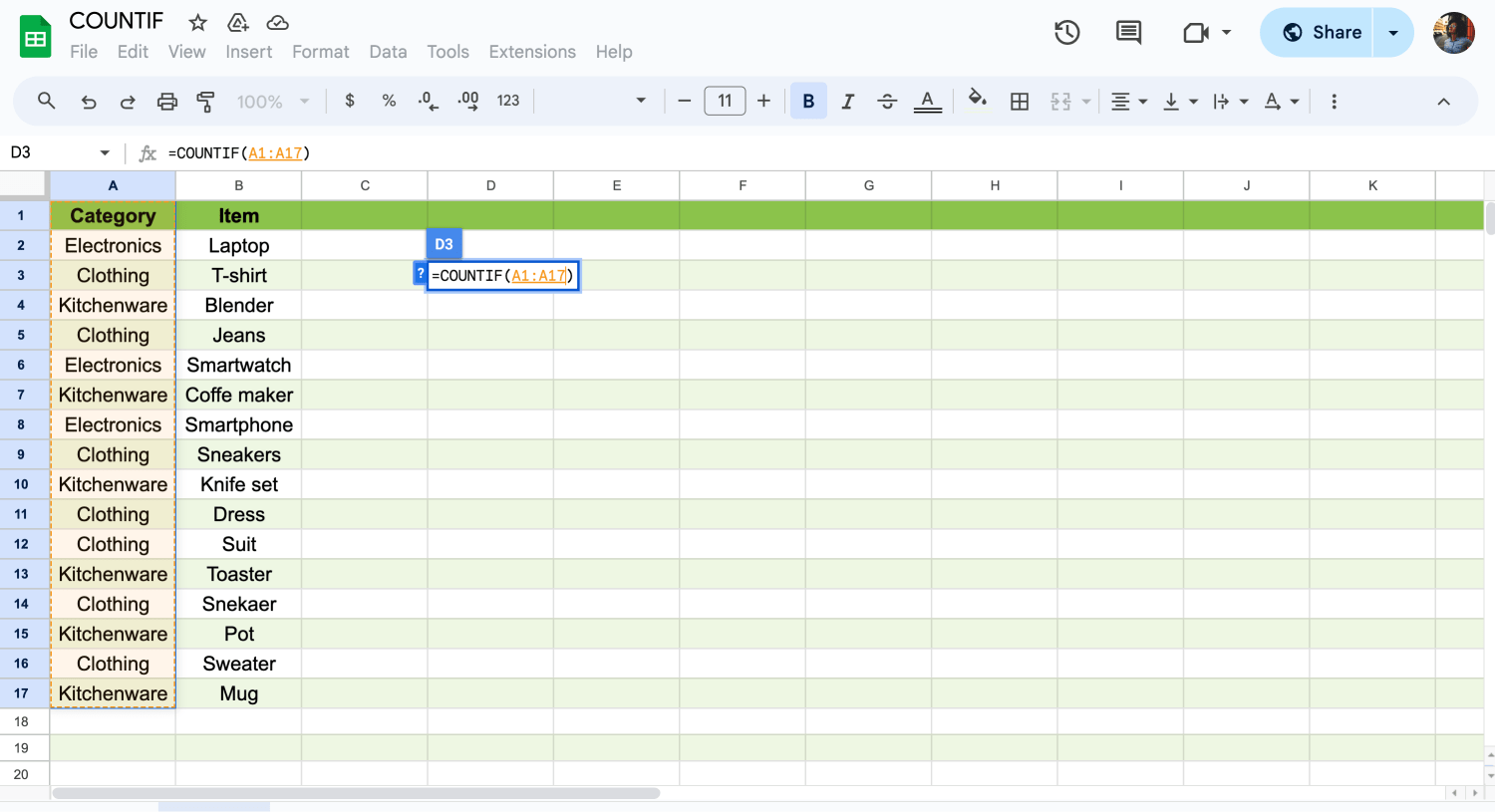
Choose the data
5. Type a comma (,).
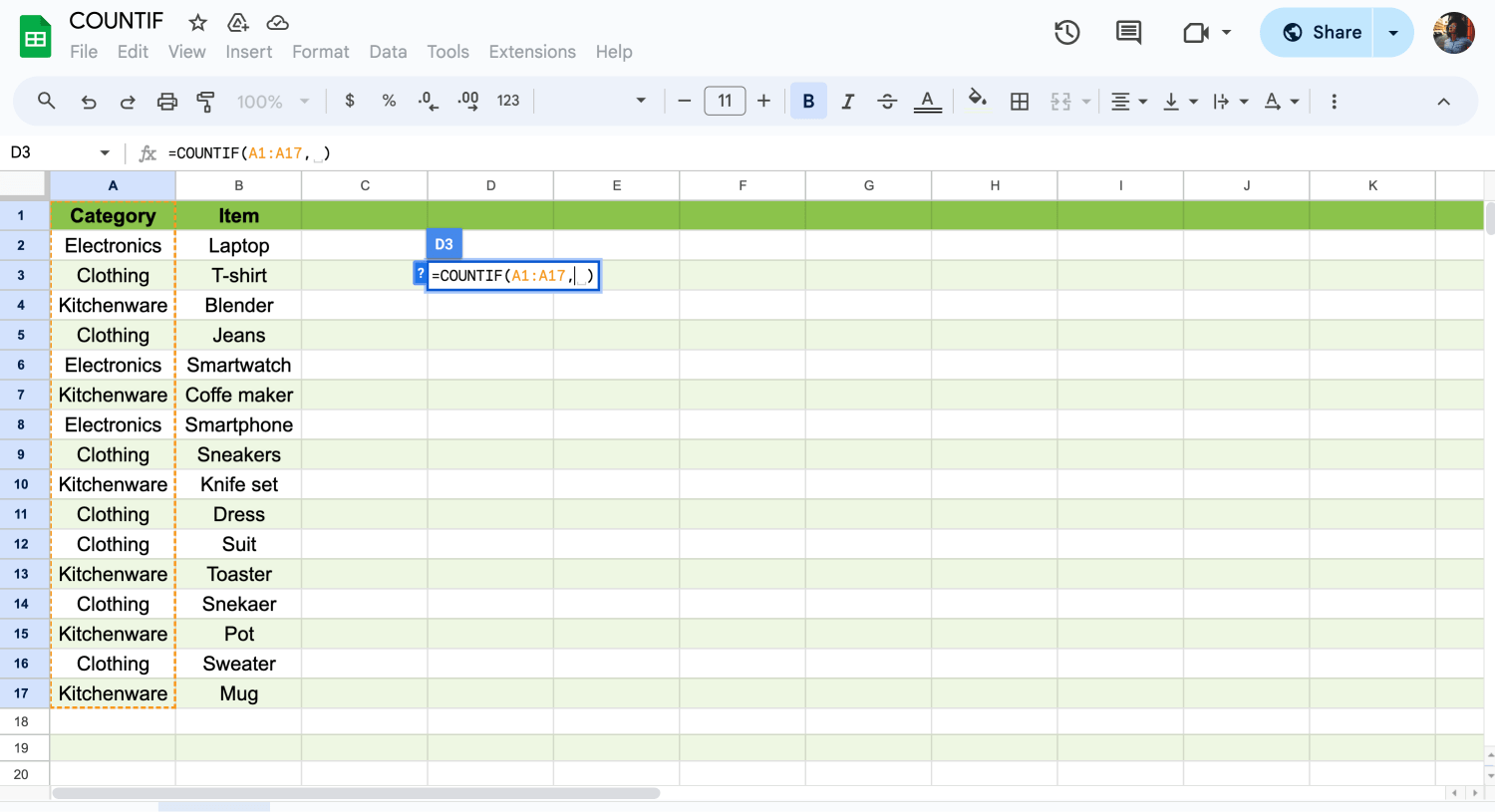
Don’t forget to type ','
6. Enter the criteria you want to count. This could be a specific value, text string, numerical condition, or date/time condition. Enclose text criteria in double quotation marks, for example, Electronics.
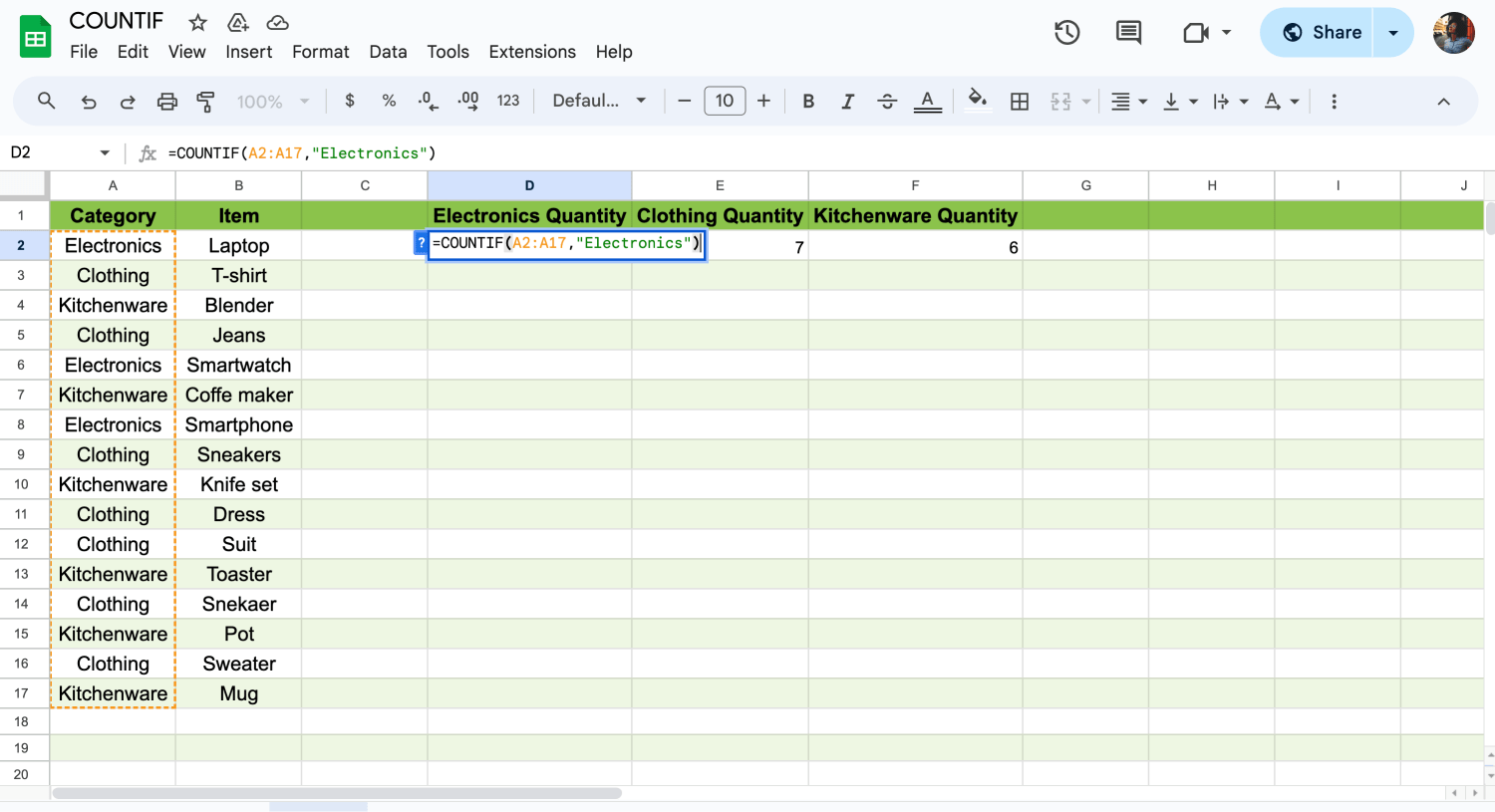
Complete the formula
7. Close the parentheses ) and press Enter.
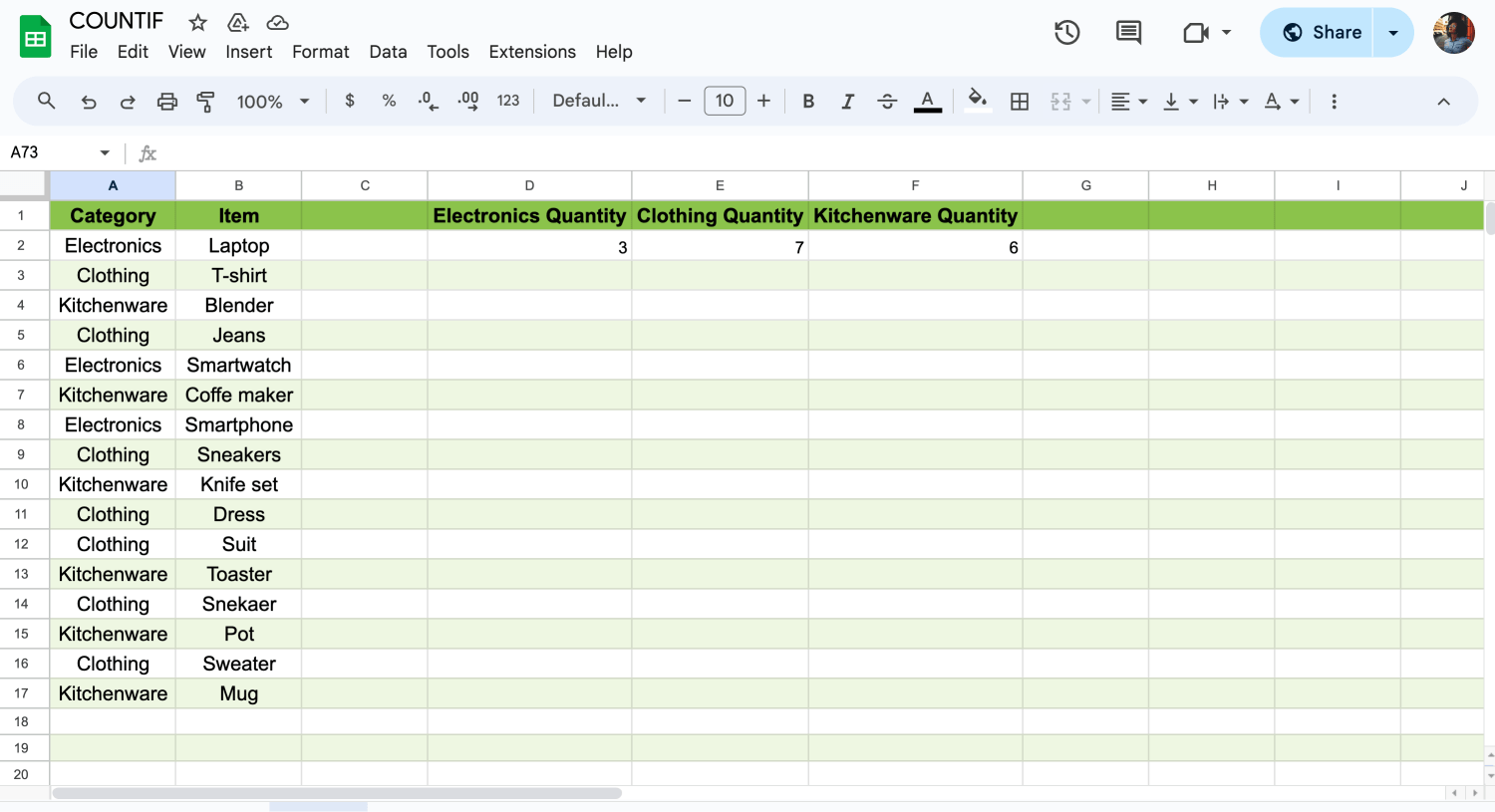
Apply the formula as much as you need
For example, if you want to count how many cells in the range A1:A17 contain the text ‘Electronics’, your formula would look like this:
=COUNTIF(A1:A17, ‘Electronics’)
Google Sheets will then calculate the count based on your specified criteria and display the result in the selected cell.

💡If you want to learn how to make an x-y graph in Google Sheets, check out our article.
Frequently asked questions about the COUNTIF function
You learned what the COUNTIF function is and how to use and apply it in Google Sheets at this point. If you want to learn more details about the COUNTIF function, you can read some commonly asked questions below.
Utilice COUNTIF, una de las funciones estadísticas, para contar el número de celdas que cumplen un criterio; por ejemplo, para contar el número de veces que aparece una ciudad determinada en una lista de clientes.
En su forma más simple, COUNTIF dice:
=COUNTIF(¿Dónde quiere buscar?, ¿Qué quiere buscar?)
=COUNTIFS(rango1, criterios1, rango2, criterios2)
- rango1: El rango de celdas que quieres evaluar para la primera condición.
- criteria1: La condición que debe cumplirse dentro de `range1`.
- rango2: El rango de celdas que quieres evaluar para la segunda condición.
- criteria2: La condición a cumplir dentro del `rango2`.
Por ejemplo, digamos que tienes datos en las columnas A y B, y quieres contar el número de instancias en las que se cumplen ambas condiciones:
1. En Excel o Google Sheets, selecciona la celda donde quieres que aparezca el resultado del recuento.
2. Introduce la fórmula =COUNTIFS(A:A, "condición1", B:B, "condición2").
3. Sustituye "condición1" y "condición2" por los criterios que quieras aplicar a las columnas A y B, respectivamente.

💡Si quieres saber algo sobre cómo hacer gráficos de líneas en Google Sheets, puedes leer nuestro artículo.
Para utilizar la función COUNTIFS para contar valores dentro de un rango, puede especificar criterios utilizando operadores de comparación como mayor que (>), menor que (<), mayor o igual que (>=), menor o igual que (<=), o no igual que (<>) según sea necesario. Ésta es la sintaxis general
=COUNTIFS(rango, ">valor1", rango, "<valor2")
- rango: El rango de celdas que desea evaluar.
- ">valor1": La condición que especifica valores mayores que `valor1`.
- "<valor2": La condición que especifica valores menores que `valor2`.
Por ejemplo, si tienes una lista de números en la columna A y quieres contar los números mayores de 10 y menores de 20. Puedes hacer lo siguiente
1. En Excel o Google Sheets, selecciona la celda donde quieres que aparezca el resultado del recuento.
2. Introduce la fórmula =COUNTIFS(A:A, ">10", A:A, "<20").
Esta fórmula contará el número de valores de la columna A que son mayores que 10 y menores que 20.
Del mismo modo, puede utilizar otros operadores de comparación según sea necesario. Ajuste los rangos y valores de los criterios para que se ajusten a sus necesidades específicas.
Sí, puede utilizar la función COUNTIF junto con la función IF en Excel o Google Sheets. Sin embargo, el uso puede variar dependiendo de lo que intente conseguir exactamente. Por ejemplo, es posible que desee contar ciertas condiciones sólo si se cumple otra condición. En este caso, puede incrustar la función COUNTIF dentro de la función IF.
La combinación de COUNTIF e IF puede proporcionar potentes formas de analizar y manipular los datos en Excel o Google Sheets. Ajuste las condiciones y los criterios según sus necesidades específicas.
Para contar celdas dentro de un rango de valores en Excel, puedes usar la función COUNTIFS con múltiples criterios. Así es como puedes hacerlo
=COUNTIFS(rango, ">=valor_inicial", rango, "<=valor_final")
Sustituya rango por el rango real de celdas que desea contar, valor_inicial por el límite inferior del rango de valores y valor_final por el límite superior del rango de valores.
Por ejemplo, si tiene una lista de números en la columna A y quiere contar las celdas que contienen valores entre 10 y 20
=COUNTIFS(A:A, ">=10", A:A, "<=20")
Esta fórmula contará el número de celdas de la columna A que contienen valores entre 10 y 20, ambos inclusive.
Ajusta los rangos y valores según sea necesario para adaptarlos a tus datos y criterios específicos.
Final words
Understanding the syntax of the COUNTIFS formula is essential for proficient use in both Excel and Google Sheets. By dissecting its structure, one can gain a comprehensive understanding of its functionality, enabling effective data analysis. Additionally, mastering the Google Sheets COUNTIF is crucial for various analytical tasks.
In this article, you delved into the intricacies of the COUNTIF in Google Sheets and explored how to use COUNTIF in Google Sheets. Now that you know each step, you can start utilizing the formula and boost your productivity!
Behçet is a content writer at forms.app. He is a music producer and enjoys blending electronic and acoustic tunes. Behçet has expertise in Google Sheets, survey questions, and online forms.



 3 minuti di lettura
3 minuti di lettura