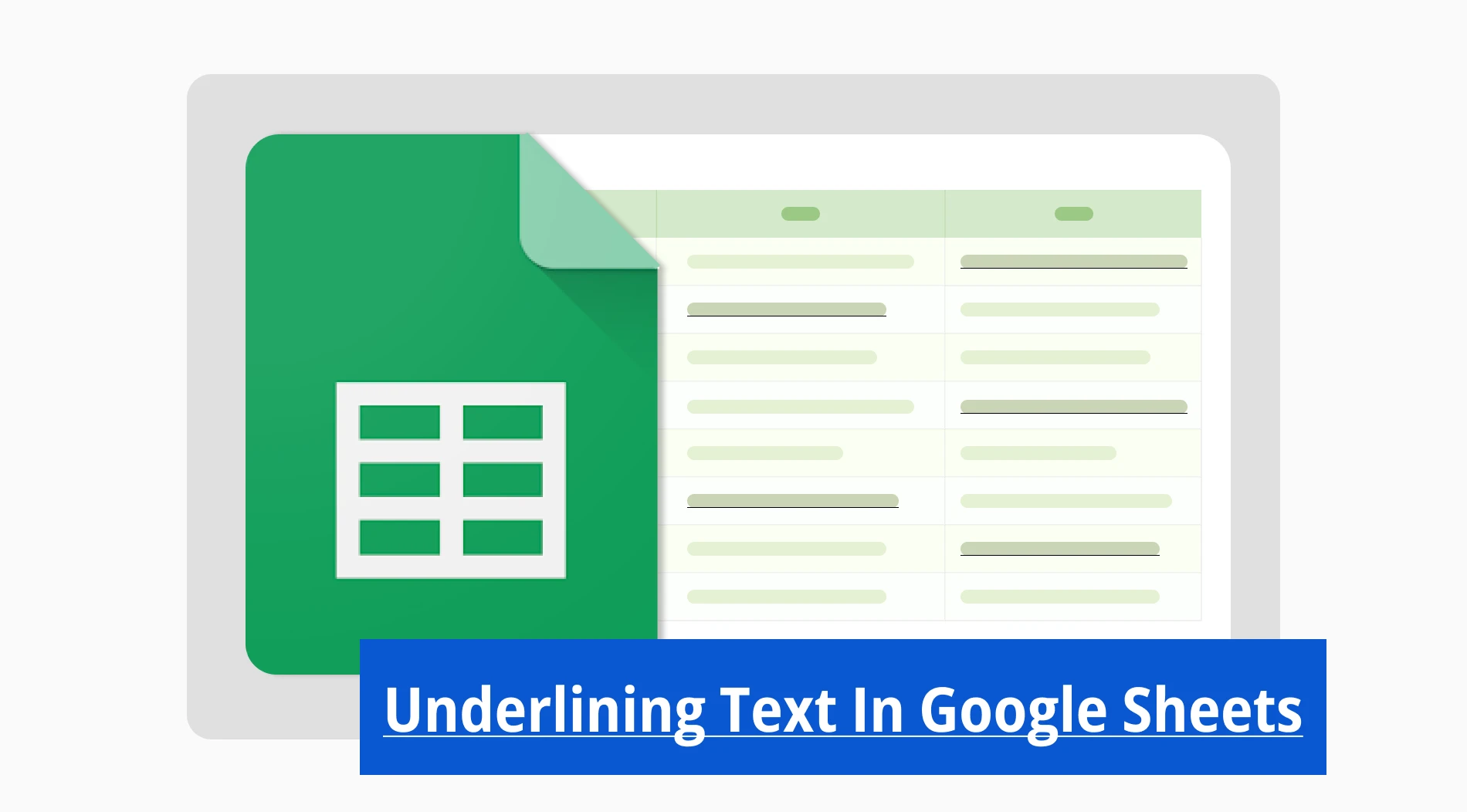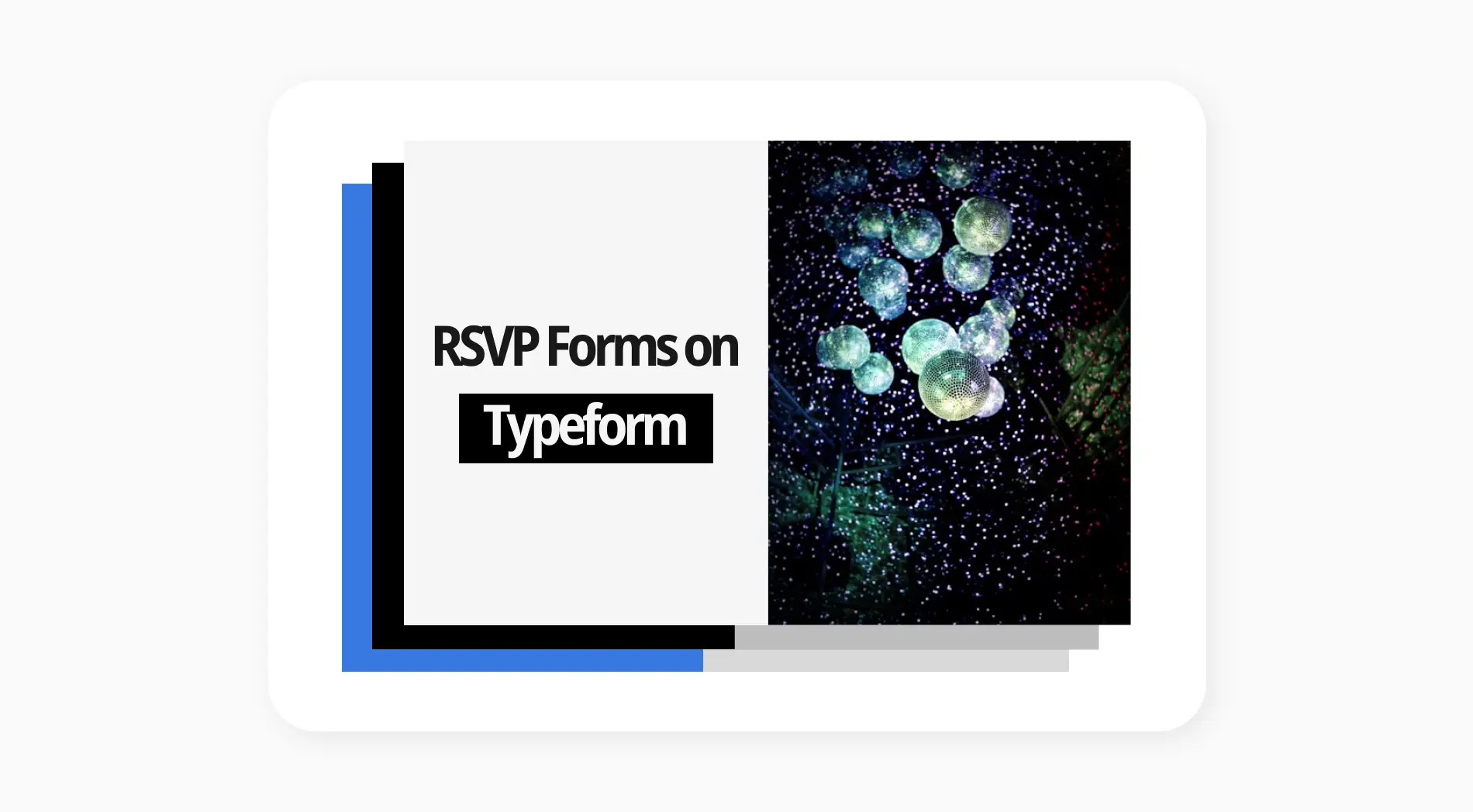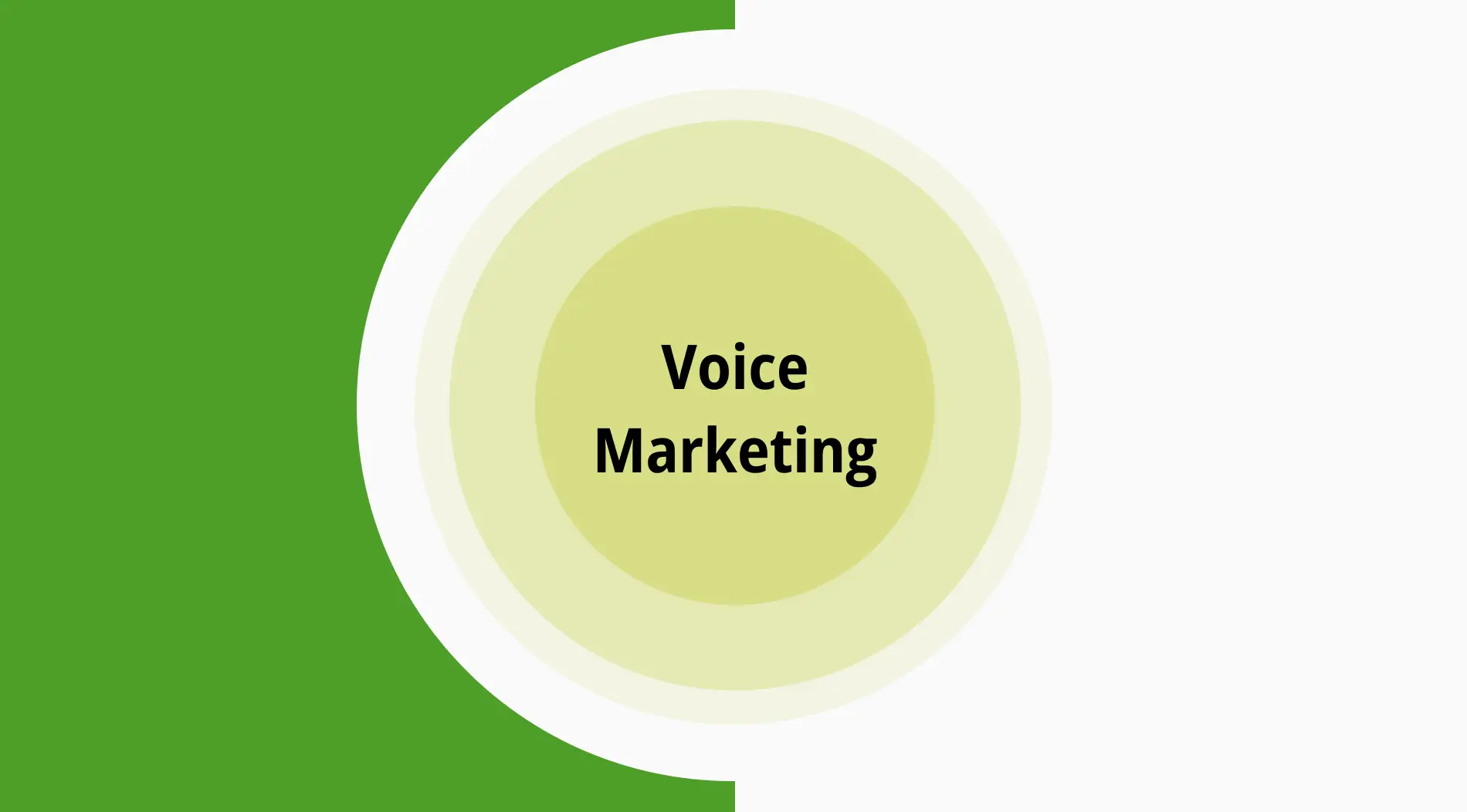Los detalles son lo que hacen que cualquier cosa valga la pena prestar atención. Aunque muchos de nosotros no buscamos detalles en documentos o papeles, son cruciales para captar la atención de manera deliberada. Una de las formas más antiguas de captar atención en la escritura ha sido subrayar una palabra o un grupo de palabras. Esta técnica se ha trasladado al mundo digital y ha encontrado su lugar en Google Sheets.
En este artículo, veremos cómo subrayar texto en Google Sheets, una guía completa para usar subrayado en Google Sheets que le mostrará varias formas diferentes de subrayar, y preguntas frecuentes sobre subrayado en Google Sheets.
Cómo subrayar texto en Google Sheets
El método más básico para subrayar un texto en Google Sheets es el mismo método que muchos usuarios regulares de computadoras conocen de memoria. Una vez que abra su documento de Google Sheets, lo primero que debe hacer es localizar la celda que contiene el texto que desea subrayar.
Después, haga clic en la celda para llevar el texto a la barra de fórmulas. Una vez que vea el texto dentro de la barra de fórmulas, simplemente seleccione la parte del texto que desea subrayar con el mouse. Una vez que seleccione la parte del texto, presione CTRL (Command⌘) y U al mismo tiempo. Esta acción subrayará la parte del texto que ha seleccionado.
Una guía completa para usar subrayado en Google Sheets
Si bien usar la tecla CTRL/Command para subrayar un texto es la forma más sencilla de lograr este objetivo, hay varias formas adicionales de subrayar en Google Sheets. Todas estas formas se pueden usar para diferentes escenarios, por lo que es importante tenerlas en cuenta para momentos en los que pueda necesitarlas.
1. Subrayar todo el texto en una celda
Si desea subrayar todo el texto dentro de una celda sin molestarse en seleccionar el texto con el mouse, en su lugar puede seleccionar la celda en sí, ir a "Formato", encontrar "Texto" y hacer clic en "Subrayar". Esta acción subrayará todo el texto dentro de una celda y le ahorrará la molestia de seleccionar todo el texto.
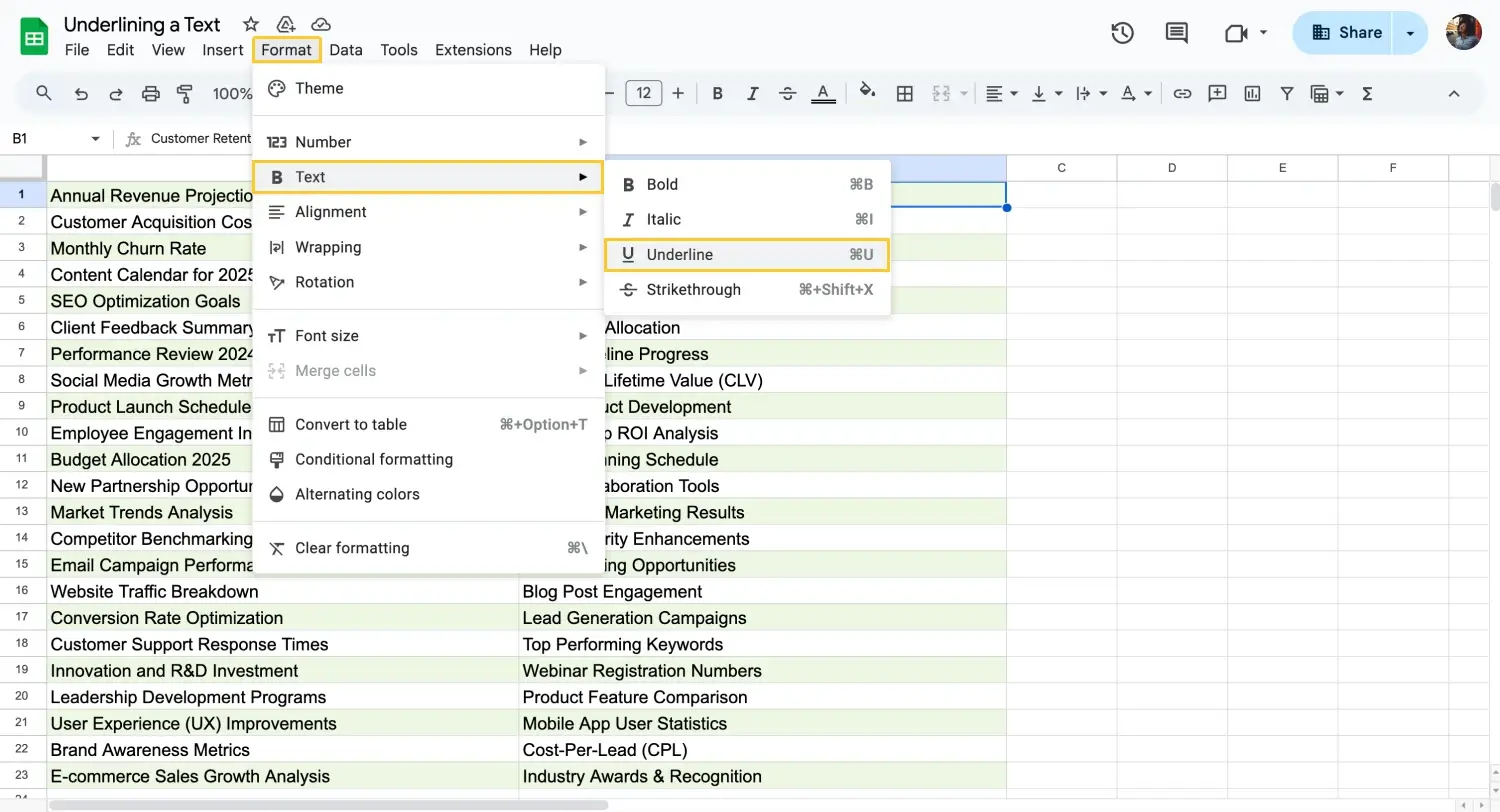
Haga clic en Formato para subrayar
💡También puede seleccionar varias celdas simultáneamente para subrayar los textos dentro de ellas.
2. Subrayar la celda en sí
Si desea no subrayar el texto en sí, sino subrayar la celda, debe agregar un borde inferior. Para agregar un borde inferior a una celda, simplemente ubique la celda a la que desea agregar el borde, haga clic en ella y seleccione la configuración "Bordes" de la barra de herramientas. Una vez que haya seleccionado la configuración "Bordes", haga clic en "Bordes inferiores". Esta acción agregará un borde inferior a la celda y lo subrayará.
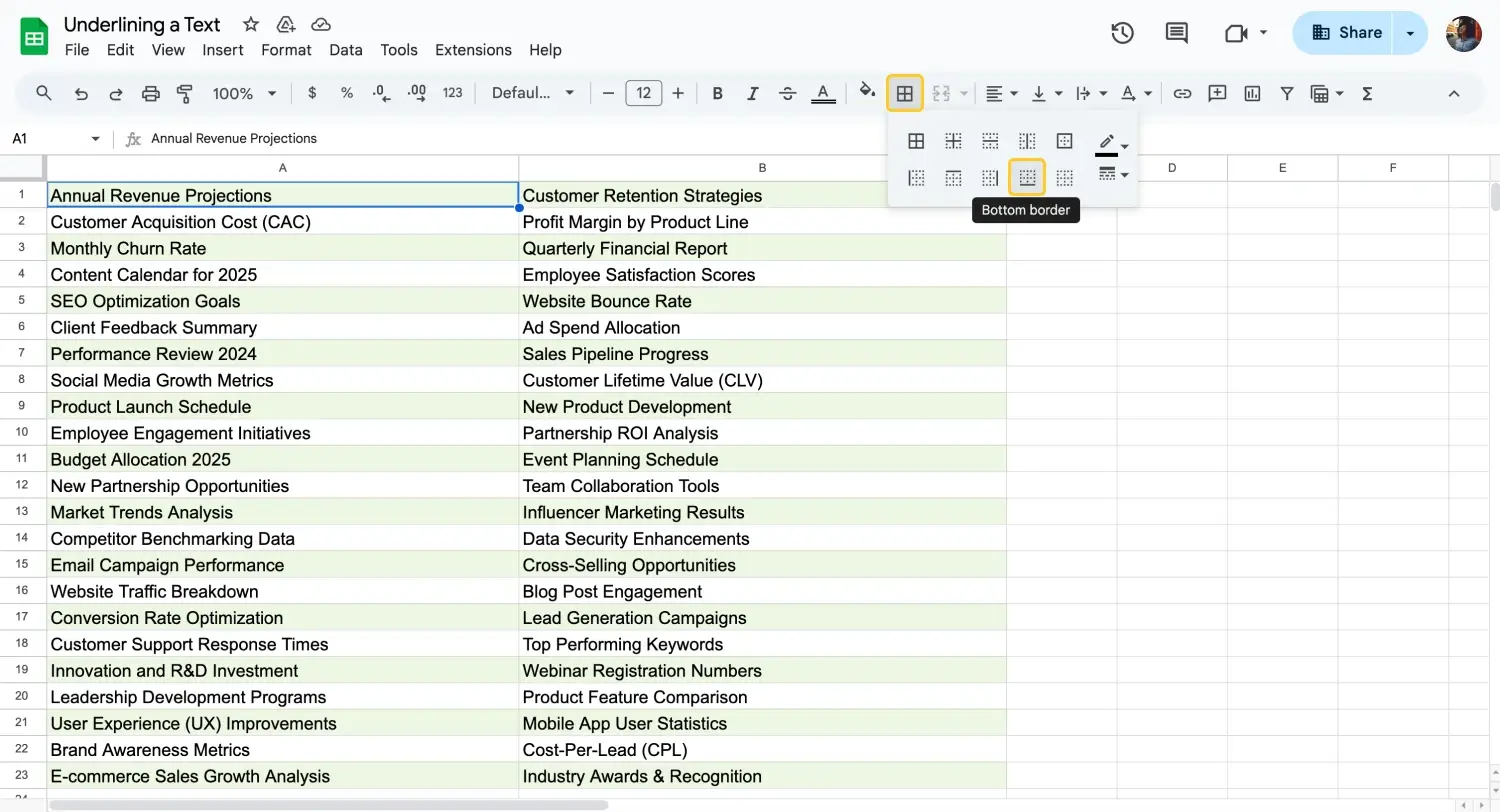
Subrayar la celda
💡El subrayado de la celda puede ser más prominente una vez que elimine las líneas de cuadrícula de la hoja de cálculo.
3. Subrayar con un atajo de teclado
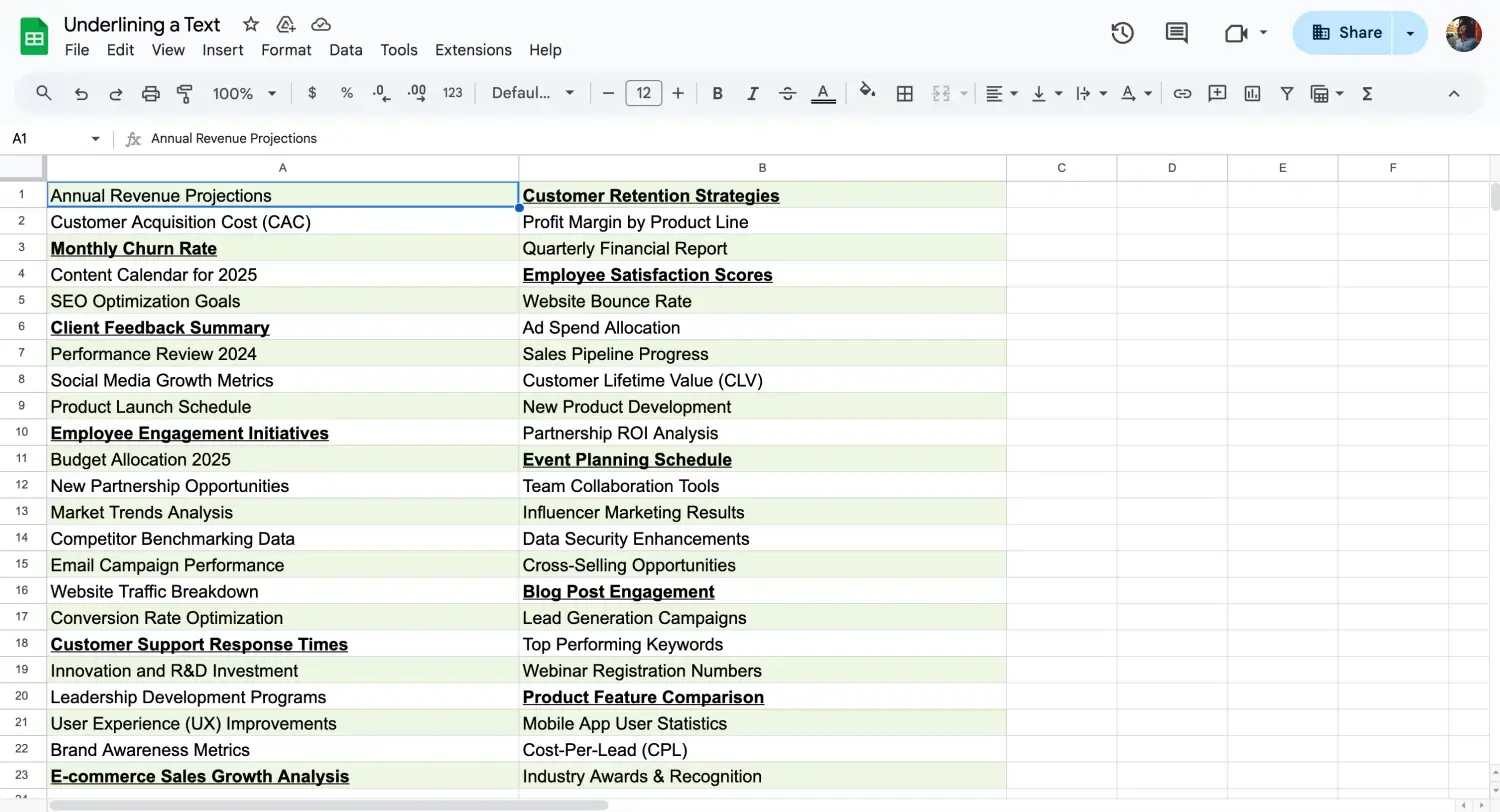
Subrayar con el atajo de teclado
Esta función es la más conocida entre las opciones de subrayado. Para subrayar un texto usando el atajo de teclado CTRL (Command⌘)+U, simplemente seleccione el texto, la celda o el rango de celdas que desea subrayar y presione el atajo de teclado. Esta versión es una excelente manera de subrayar un texto rápidamente; sin embargo, algunos usuarios pueden encontrar que carece de precisión.
4. Subrayar parte de un texto en una celda
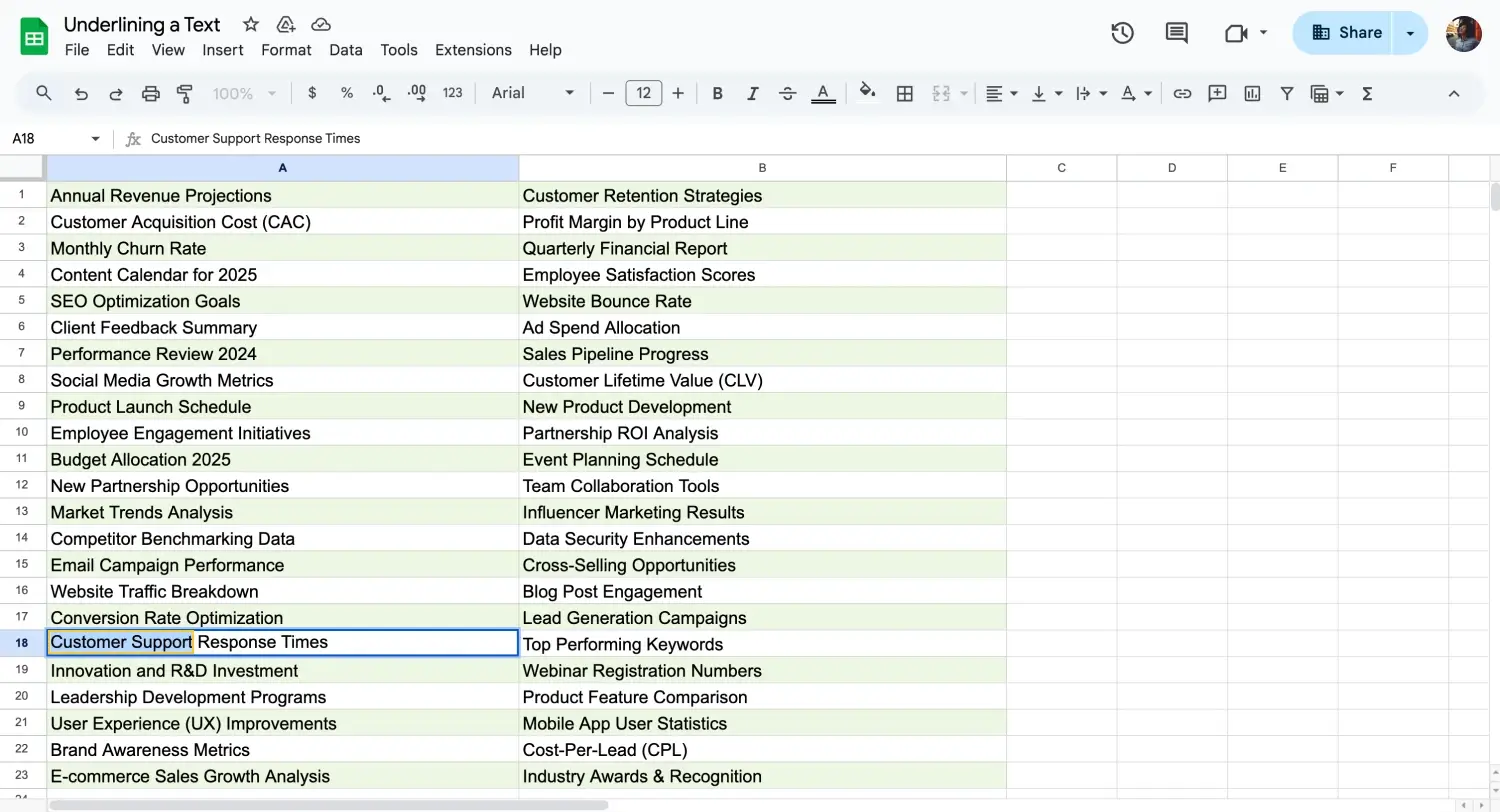
Subrayar el texto seleccionado
Si desea subrayar una parte de un texto dentro de una celda, simplemente haga clic en la celda que contiene el texto para llevarlo a la barra de fórmulas. Desde allí, debe seleccionar la parte del texto que desea subrayar con el mouse y utilizar una de las formas de subrayar el texto en sí, como el atajo de teclado o haciendo clic en el menú "Formato".
5. Eliminar el subrayado
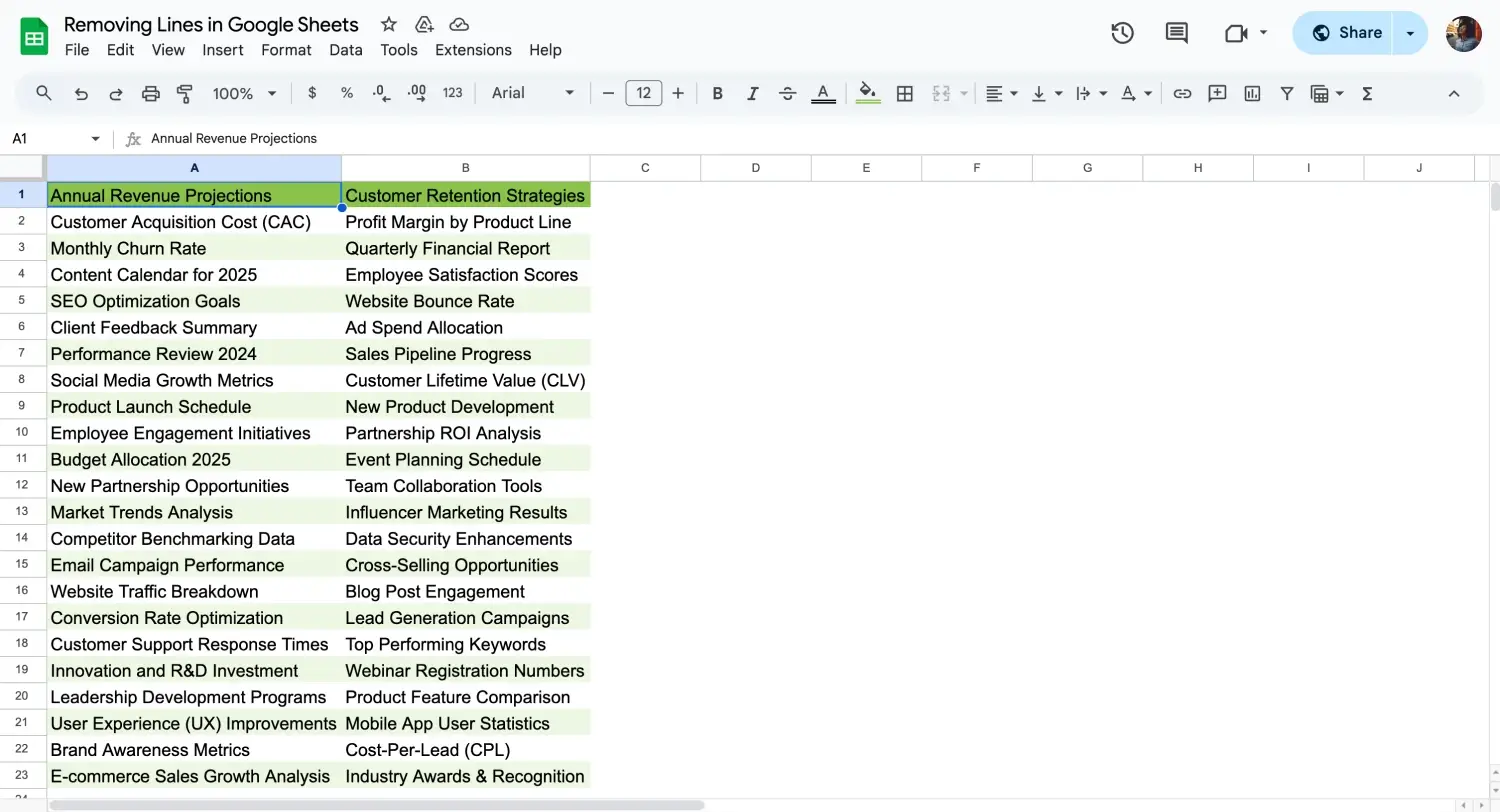
Eliminar los subrayados
Si desea eliminar un texto ya subrayado, debe seguir el mismo proceso de subrayar un texto. Al seguir el mismo proceso de subrayar un texto, se eliminará el subrayado, ya sea que haya subrayado una parte o la totalidad del texto.
Sin embargo, si desea eliminar un subrayado de una celda, debe seguir los mismos pasos hasta hacer clic en "Borde inferior". En este paso, en lugar de hacer clic en "Borde inferior", debe hacer clic en "Borrar bordes" para eliminar todos los bordes de la celda.
6. Subrayar texto en Android o iOS

Subrayar texto en dispositivos móviles
La última opción para subrayar texto en Google Sheets es subrayar a través de los sistemas operativos Android o iOS. Si está utilizando Google Sheets desde su dispositivo móvil y desea subrayar un texto, simplemente seleccione las celdas que desea subrayar y elija la configuración "Subrayado" que está representada por una "U" con un subrayado.
Preguntas frecuentes sobre el subrayado en Google Sheets
Ahora que ha aprendido las diversas formas de subrayar un texto dentro de Google Sheets, es hora de analizar varias preguntas frecuentes sobre la función de subrayado en Google Sheets para conocer los detalles, consejos y trucos.
Para poner una línea debajo de una celda en Google Sheets, debes hacer clic en la celda misma, seleccionar la opción "Bordes" de la barra de herramientas y hacer clic en "Borde inferior" en el menú desplegable. Esta acción subrayará la celda que has seleccionado. Si quieres eliminar el borde inferior, sigue los pasos hasta que veas el menú desplegable y, en lugar de hacer clic en "Borde inferior", haz clic en "Borrar bordes".
Si desea subrayar un texto o parte de un texto dentro de una celda y desea hacerlo rápidamente, puede utilizar el atajo de subrayado. El atajo de subrayado para Google Sheets es la combinación de teclas CTRL (Command⌘). Utilizar este atajo subrayará el texto y utilizarlo en un texto que ya esté subrayado eliminará el subrayado.
Subrayar un título de gráfico es lo mismo que subrayar cualquier otro texto en Google Sheets. Simplemente seleccione la parte del título que desea subrayar y use una de las formas de enfatizar un texto entre sus opciones.
Palabras finales
En resumen, puedes ver que subrayar es una gran herramienta para llamar la atención sobre detalles importantes dentro de un documento de Google Sheets, y hay muchas formas de lograr tu objetivo de subrayar un texto, una parte de un texto o la celda en sí. Utilizar esta herramienta de manera efectiva asegurará que los usuarios de tu hoja de cálculo dividan su atención donde sea necesario.
En este artículo, hemos examinado cómo subrayar texto en Google Sheets, una guía completa sobre cómo utilizar la función de subrayado en Google Sheets con varias formas de subrayar un texto o una celda, y las respuestas a varias preguntas frecuentes sobre el subrayado en Google Sheets. ¡Intenta utilizar la función de subrayado en textos que necesiten atención y experimenta con diferentes formas de subrayar!