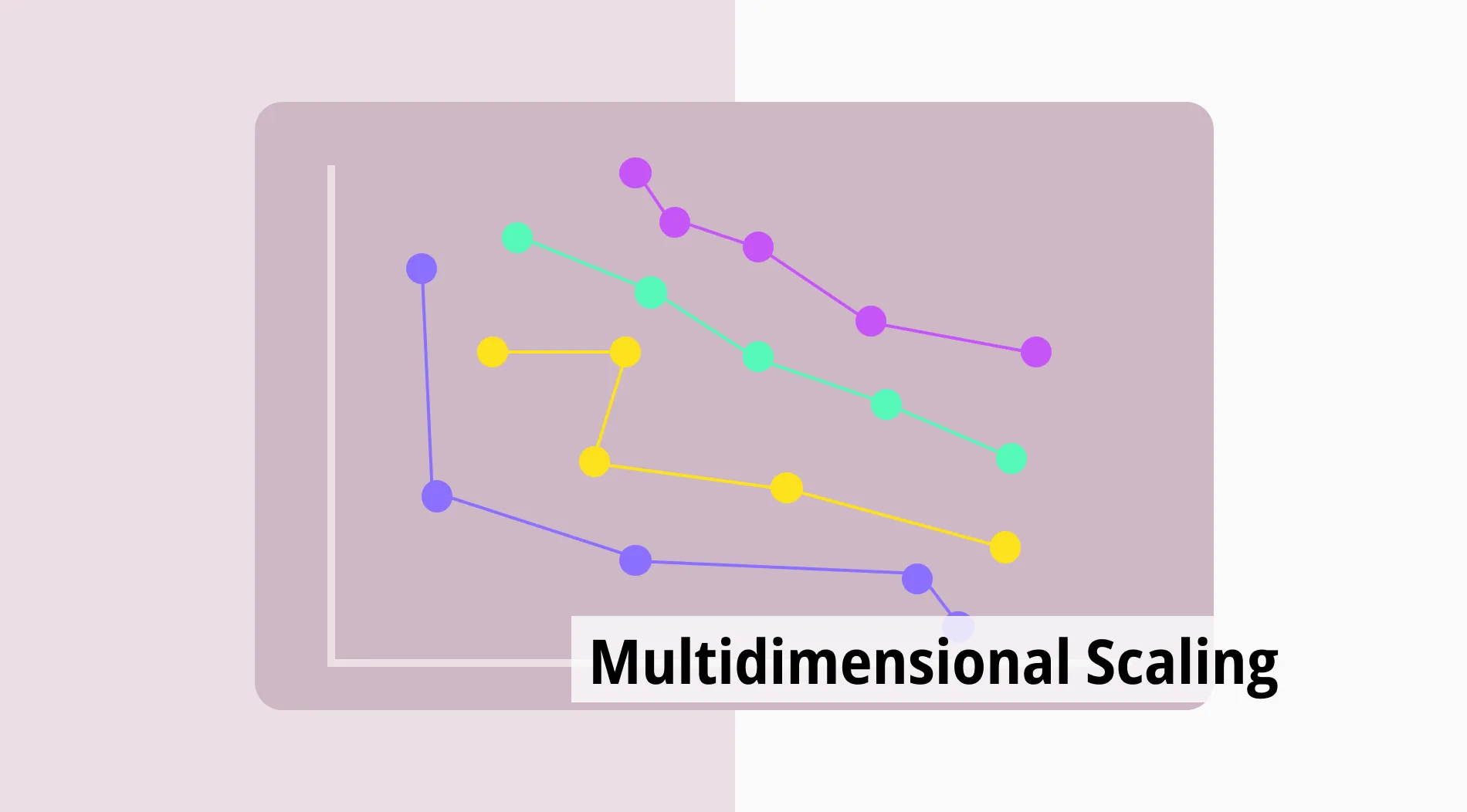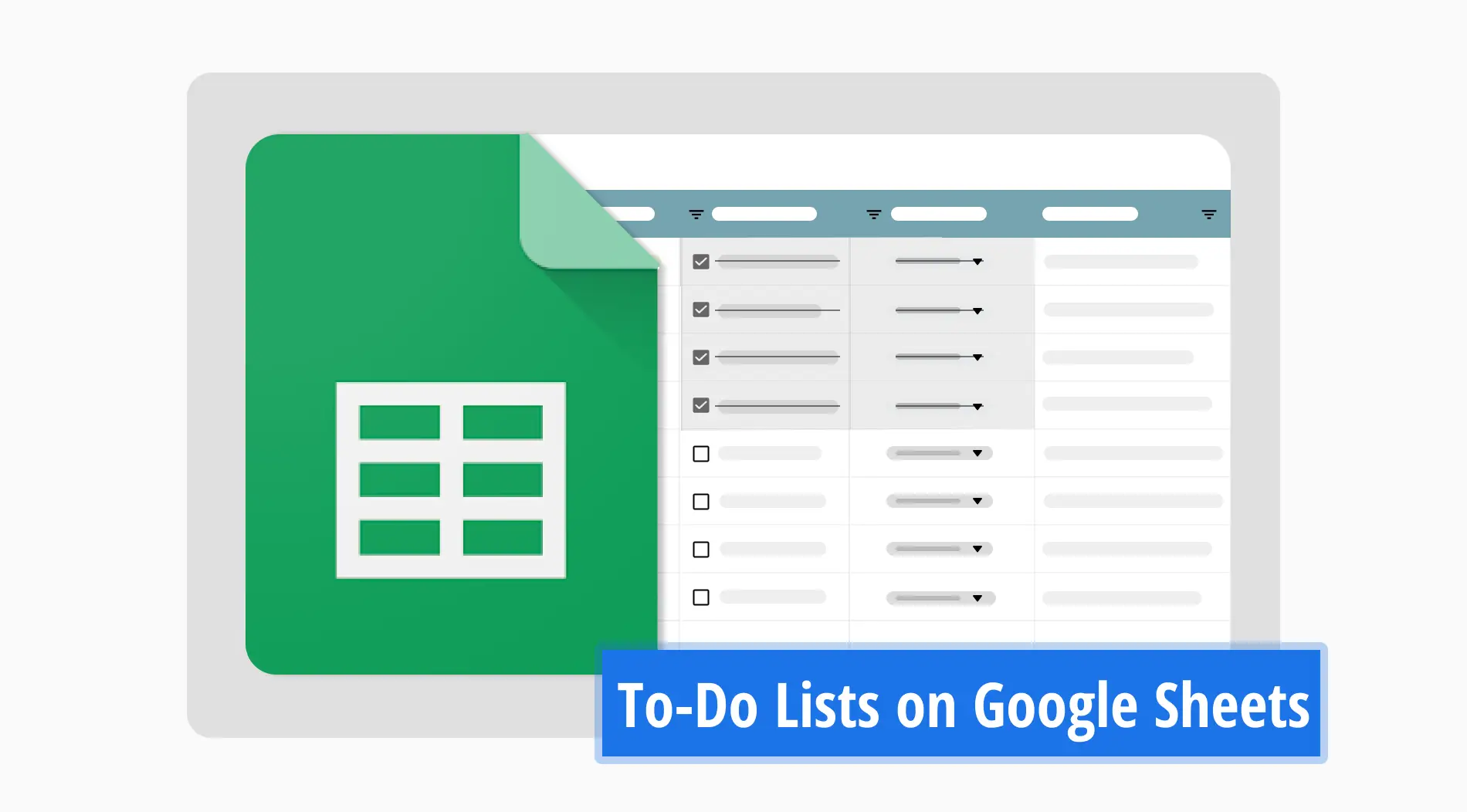¿Alguna vez te has preguntado cómo dar sentido a grandes conjuntos de datos en Google Sheets? La función de filtrado de datos puede ayudarte a enfocarte en lo que es importante. Con la función de filtro de Google Sheets, puedes ordenar y organizar fácilmente tus datos, haciendo tu trabajo mucho más eficiente.
Esta guía te guiará a través de los pasos para aplicar filtros y contar las filas filtradas. Aprenderás cómo usar el filtro de filas en Google Sheets para aislar datos específicos y explorar diferentes métodos para contar el número de filas que cumplen tus criterios. Al final, podrás gestionar tu rango de datos de manera más efectiva al filtrar tus datos en Google Sheets.
¿Por qué usar filtros en Google Sheets?
¿Alguna vez te has sentido abrumado por interminables filas de datos? El filtro de hoja de cálculo de Google es tu mejor amigo. Te ayuda a enfocarte en lo que realmente importa en tus datos, haciendo tu trabajo mucho más fácil y eficiente. Aquí hay algunas razones convincentes para usar filtros:
🚀 Los filtros te ayudan a organizar datos ordenando filas y columnas en función de criterios específicos.
🚀 Puedes aislar información importante filtrando referencias de celdas específicas o rangos de celdas.
🚀 El uso de filtros simplifica tu análisis al permitirte enfocarte solo en los datos relevantes.
🚀 Los filtros mejoran la precisión al reducir errores y permitirte trabajar con conjuntos de datos específicos.
¿Cómo contar las filas filtradas en Google Sheets?
Una vez que conozcas los pasos correctos, contar las filas filtradas en Google Sheets puede ser sencillo. Puedes gestionar eficientemente tus datos con una combinación de la función de filtro de Google Sheets y otras características útiles. Sigue estos sencillos pasos para contar las filas filtradas:
1. Paso
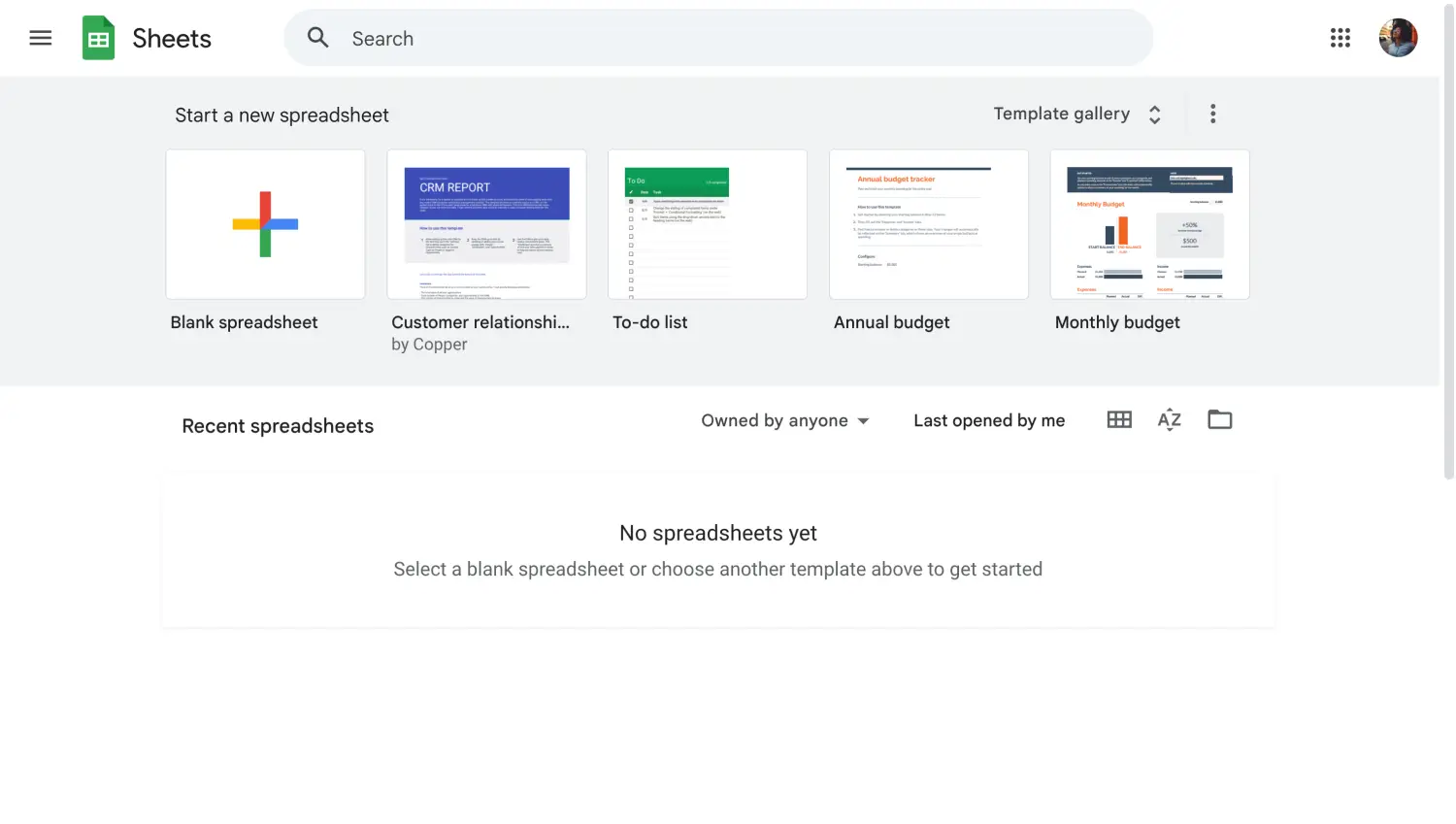
Abra su hoja de cálculo
Primero, debe abrir e iniciar sesión en su cuenta de Google para abrir su proyecto de hoja de cálculo de Google. Si aún no se ha registrado, crear una cuenta solo toma unos minutos.
2. Paso
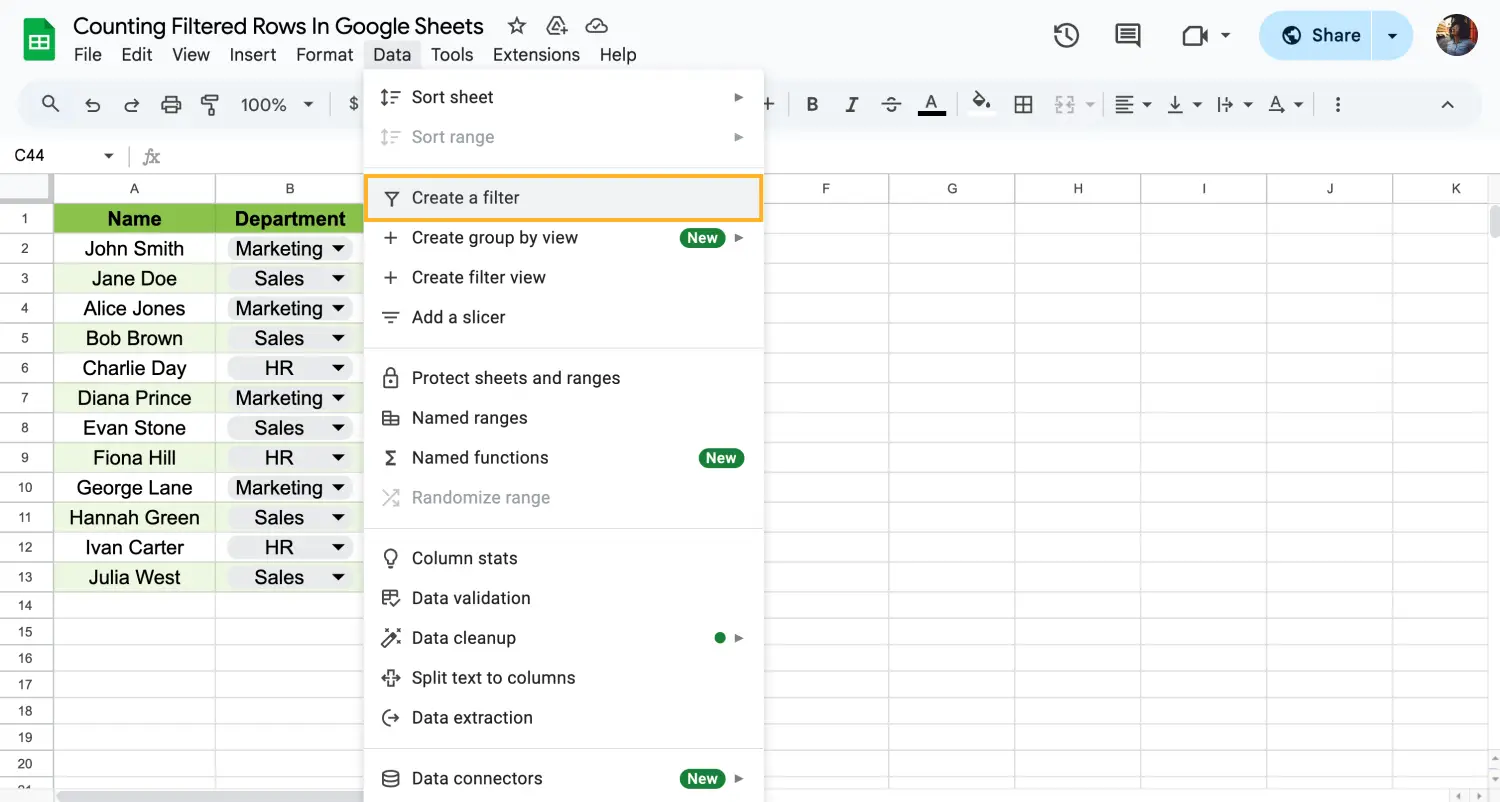
Vaya a "Datos" y "Crear un filtro"
Tenemos un ejemplo de hoja de cálculo y es hora de seleccionar el rango de datos que desea filtrar. Debe hacer clic en el menú "Datos" y elegir "Crear un filtro". Al hacer esto, puede ordenar y filtrar las filas y columnas en función de sus criterios específicos.
3. Paso
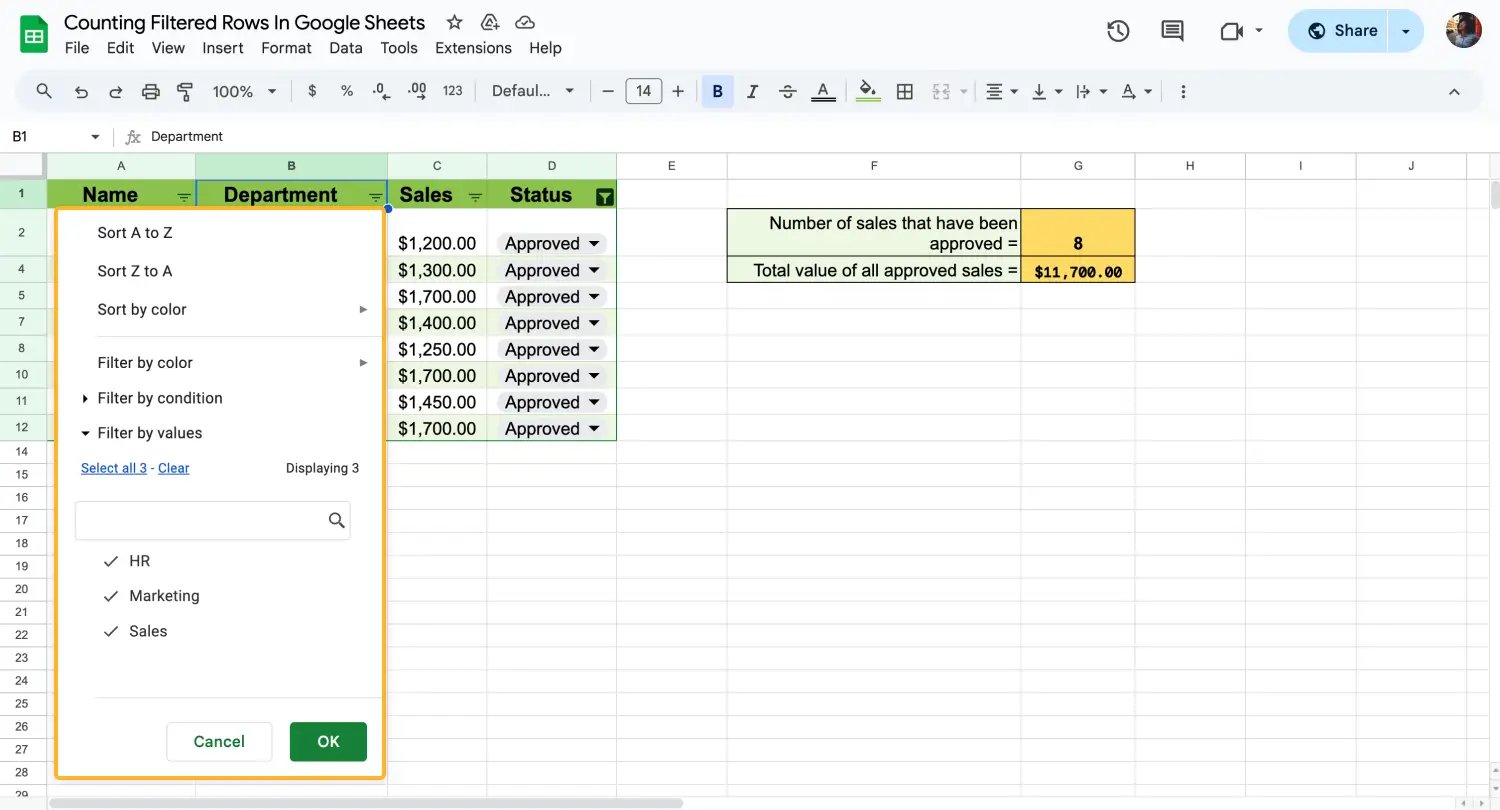
Personalizar el filtro
Después de seleccionar su rango, haga clic en el icono de filtro en el encabezado de la columna del conjunto de datos. Elija sus criterios de filtro para mostrar los datos que necesita. También puede agregar filtros para valores mayores o iguales a un número específico.
4. Paso
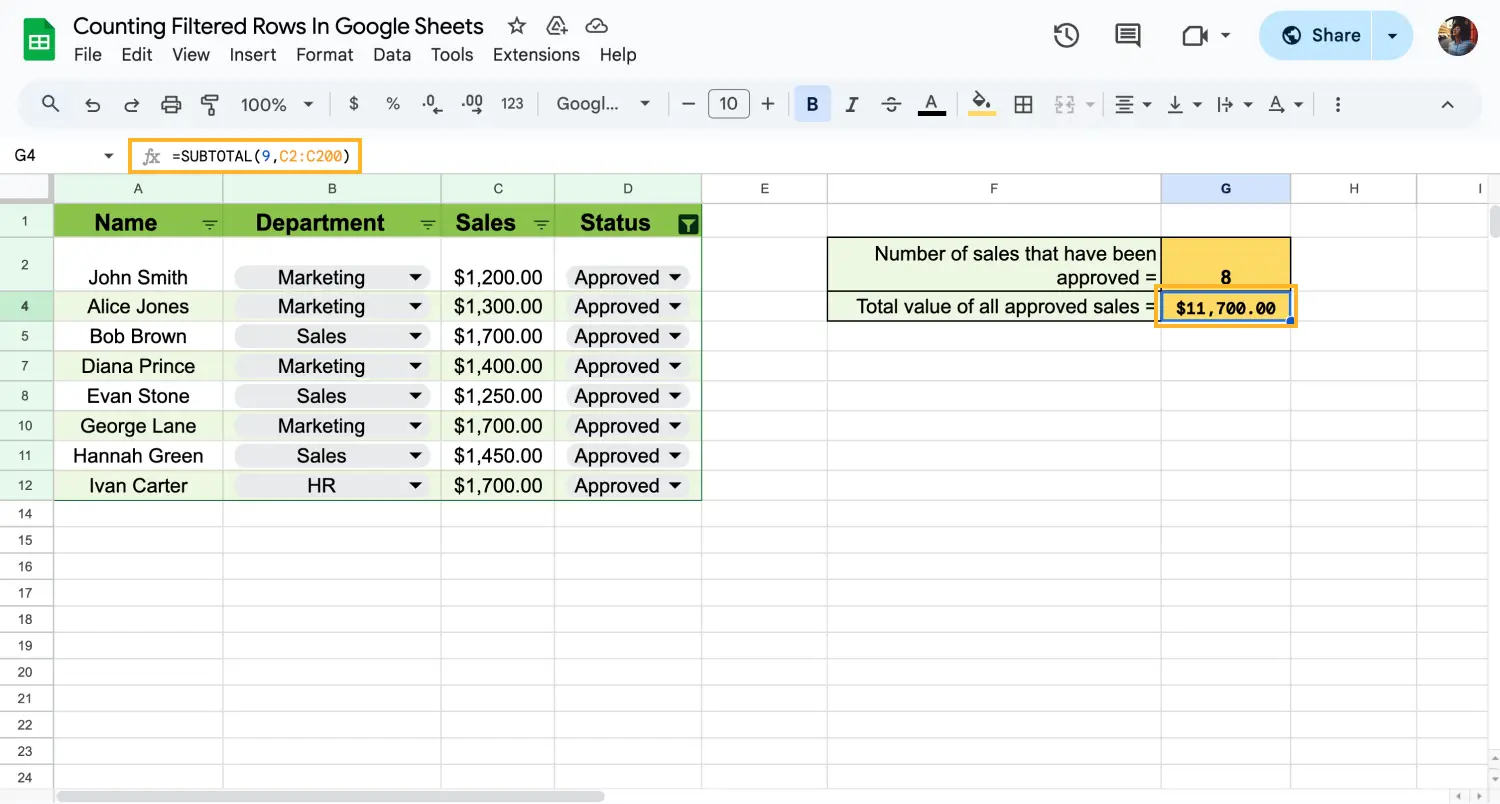
Use la función SUBTOTAL
Después de aplicar los filtros a su proyecto, puede utilizar varias funciones para obtener diferentes resultados de los datos restantes. Por ejemplo, SUBTOTAL puede realizar diferentes recuentos y cálculos en sus datos filtrados. Además, con COUNTIF, puede contar celdas que cumplan con criterios específicos, lo que permite un análisis más detallado de su conjunto de datos filtrado.
5. Paso
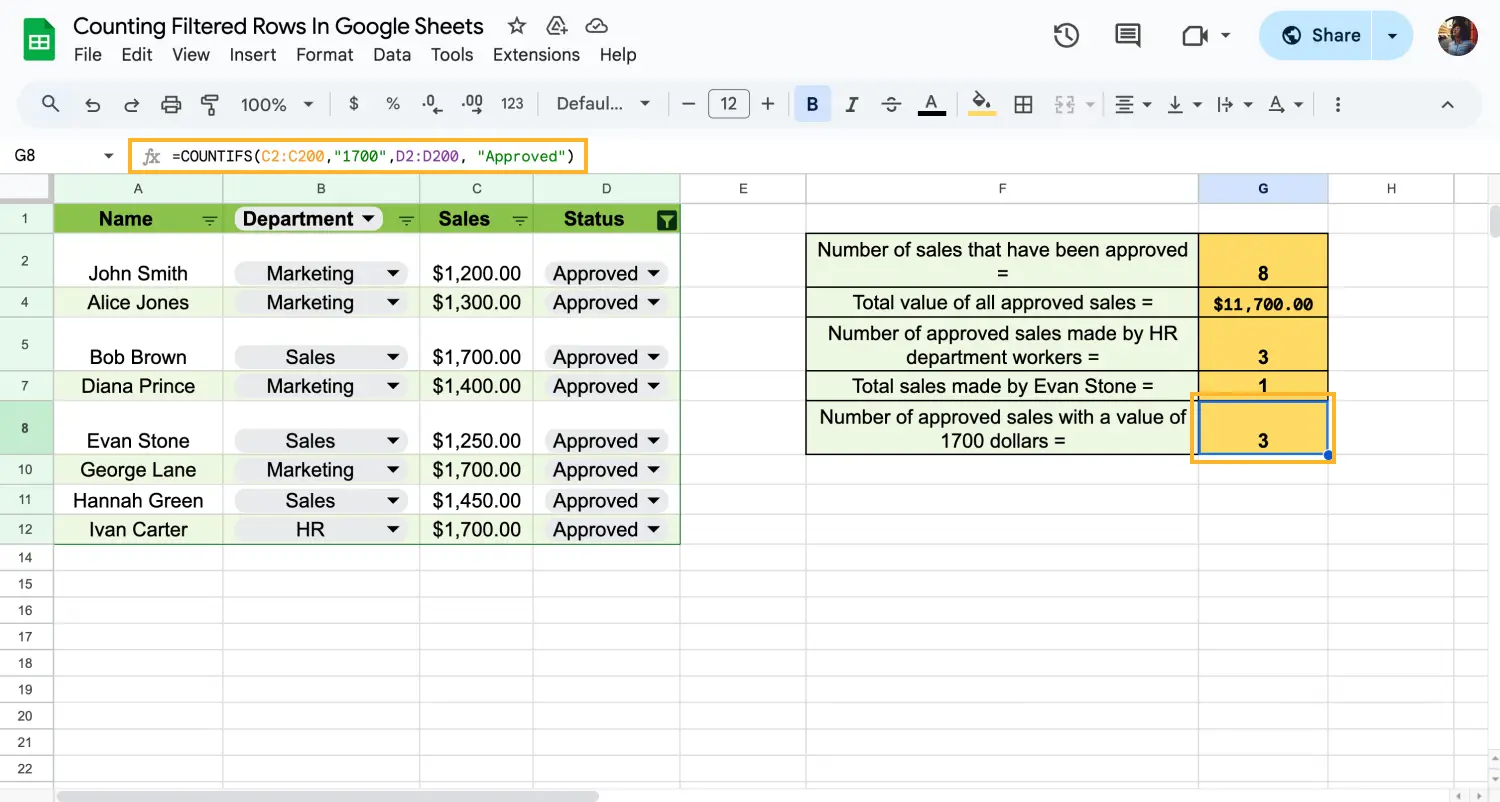
Aplicar la función COUNTIF
Siempre es mejor verificar que las filas filtradas representen con precisión su conjunto de datos y criterios. Una vez que esté satisfecho con sus hojas, guarde su documento para asegurarse de que se conserven sus cambios. Incluso si lo olvida, Google Sheets guardará todos los cambios si tiene una conexión a Internet.
Siguiendo estos pasos, puede contar eficientemente las filas filtradas en Google Sheets y administrar sus datos de manera más efectiva.
Preguntas frecuentes sobre el conteo de filas filtradas en Google Sheets
Contar filas filtradas en Google Sheets puede plantear varias preguntas, especialmente para aquellos que son nuevos en la plataforma. Comprender cómo utilizar eficazmente los filtros y funciones como COUNTIF puede marcar una gran diferencia en la gestión de sus datos. Aquí, respondemos algunas de las preguntas más comunes sobre el conteo de filas filtradas.
The simplest way to count only filtered rows in Google Sheets is by using the SUBTOTAL function. First, apply a filter to your data range. Then, we can use SUBTOTAL(103, D2:D200) to count the visible rows in the filtered range for our example. This method updates the count automatically as you adjust the filters.
To easily total filtered data in Google Sheets, use the SUBTOTAL function with function code 9. First, apply a filter to your dataset. Then, use SUBTOTAL(9, B2:B) to sum the visible cells in the filtered range. This ensures your totals are accurate and updated as you change the filters.
In Google Sheets, the COUNTIF function is a powerful tool that helps you count the number of cells that meet specific criteria. This function is incredibly versatile and can be used for various purposes, from counting numbers greater than a certain value to counting text entries that match a particular pattern. To use the COUNTIF function in Google Sheets, you need to specify a range of cells and the criterion that determines which cells to count.
For example, if you want to count the number of cells in a range that contains the number 10, you would use one of the most useful Google Sheets formulas, which is COUNTIF like this: =COUNTIF(A1:A10, 10). The function will go through the specified range and count all the cells that meet the criterion. You can also use double quotes around text criteria or wildcard characters like “ * ” and “ ? ” to make your search more flexible.
If you need to use multiple criteria in your count, you can use the COUNTIF function. This function allows you to specify multiple ranges and criteria, making it more versatile than COUNTIF. For example, =COUNTIFS(A1:A10, ">10", B1:B10, "approved") counts cells in the first range that are greater than 10 and cells in the second range that are "approved."
You can use wildcard characters like “ # “ and “ ? “ in your COUNTIF criteria to count cells that match a pattern. For instance, =COUNTIF(A1:A10, "a#") counts all cells that start with the letter "a." The “# “ character matches any number of characters, while the “ ? “ character matches any single character.
To count selected rows in Google Sheets, you can use the FILTER function along with the COUNTA function. First, apply your desired filters to the dataset. Then, use the FILTER function in Google Sheets to create a new range that includes only the rows that meet your filter criteria. Finally, use the COUNTA function to count the rows in this filtered range. This method ensures you count only the selected rows based on your filters.
Conclusión
En esta guía, hemos aprendido cómo utilizar la función de filtro de Google Sheets con algunas funciones de calculadora adicionales para gestionar conjuntos de datos grandes y contar filas filtradas. También cubrimos la función COUNTIF para contar básicamente y realizar un análisis de datos preciso. Estas habilidades pueden hacer que su trabajo con los datos sea mucho más simple y preciso.
En nuestro sitio, puedes descubrir muchos más consejos y trucos para convertirte en un usuario experimentado de Google Sheets. Desde fórmulas avanzadas hasta visualización inteligente de datos, tenemos todo lo que necesitas. Sigue explorando y pronto podrás manejar cualquier desafío de datos con confianza.