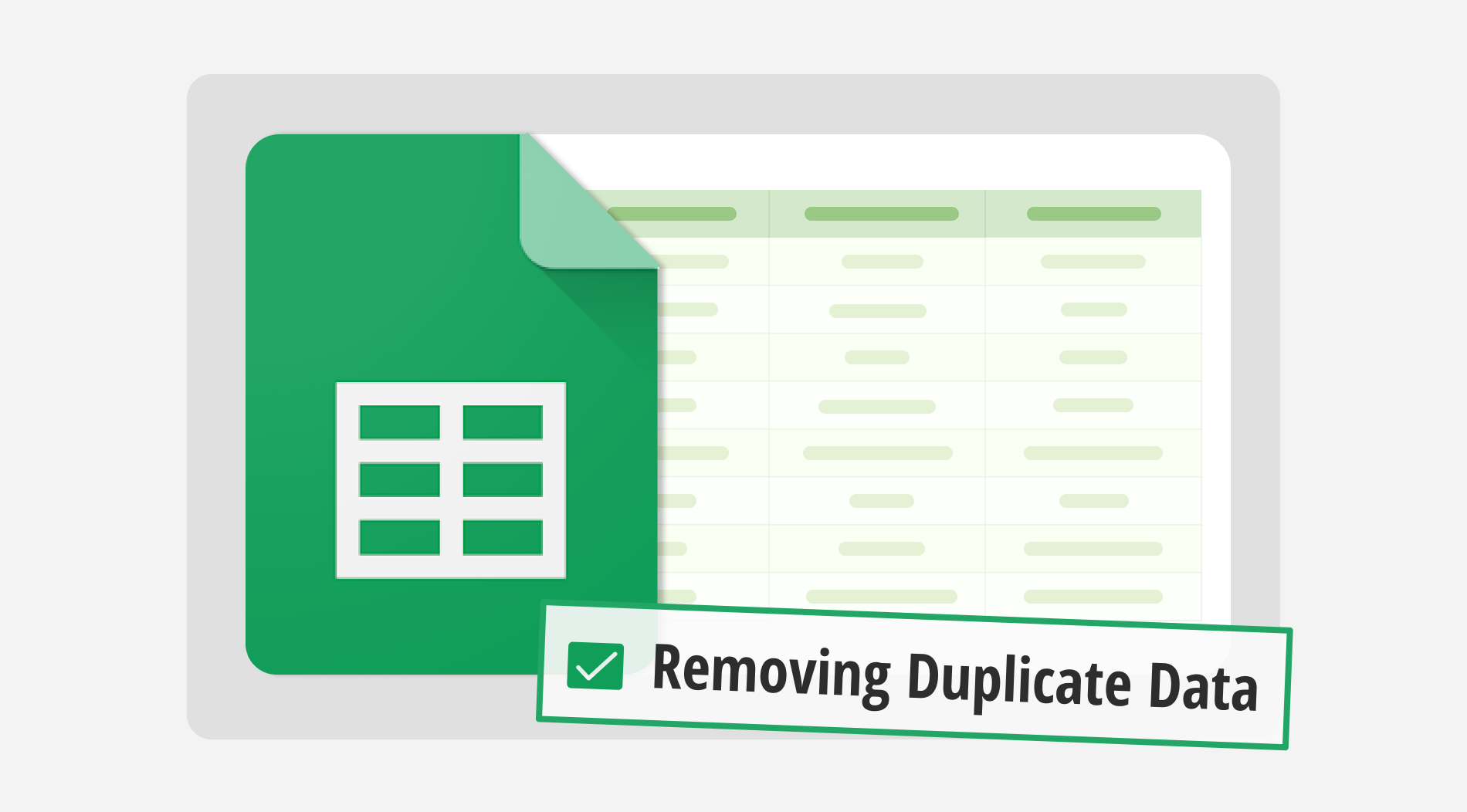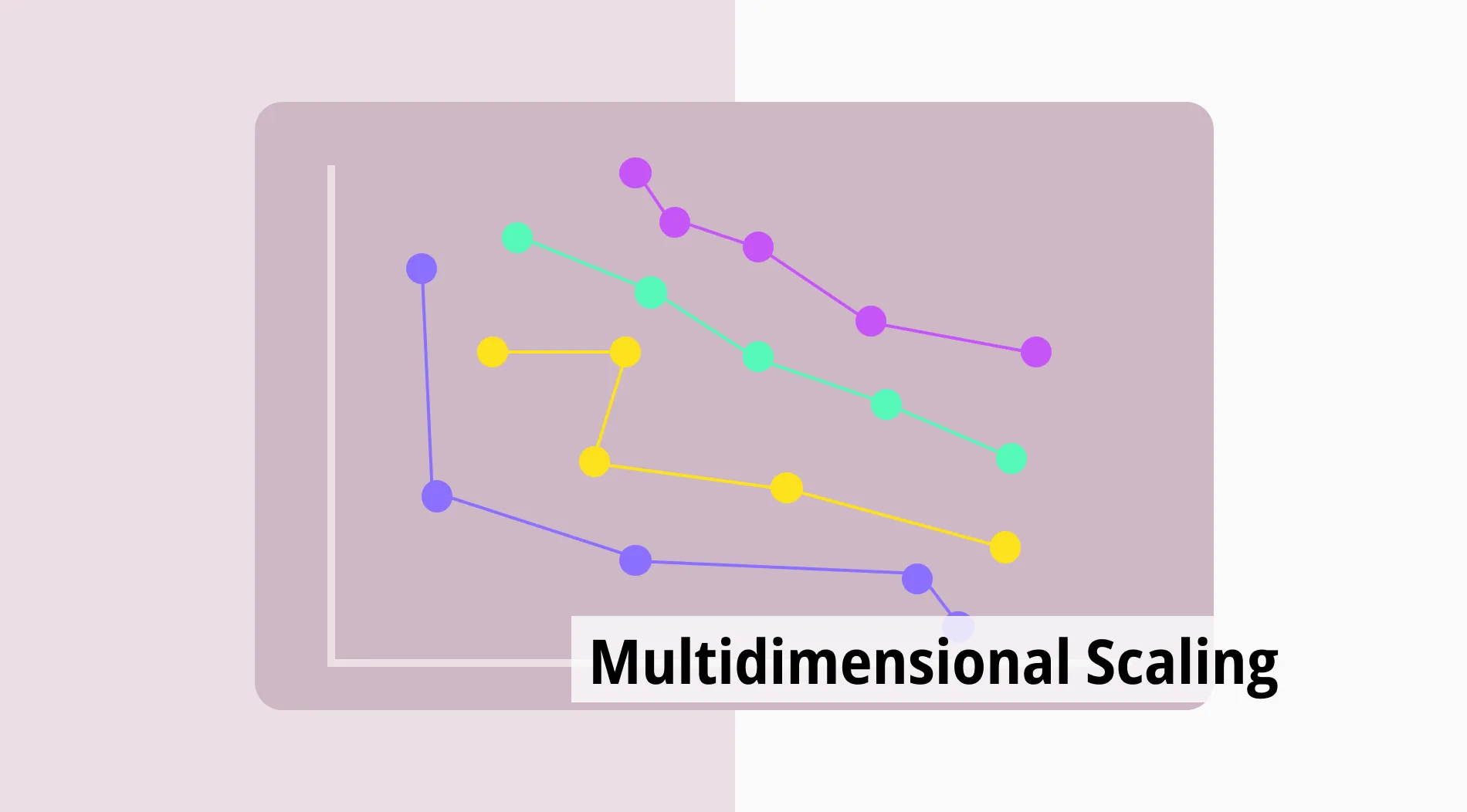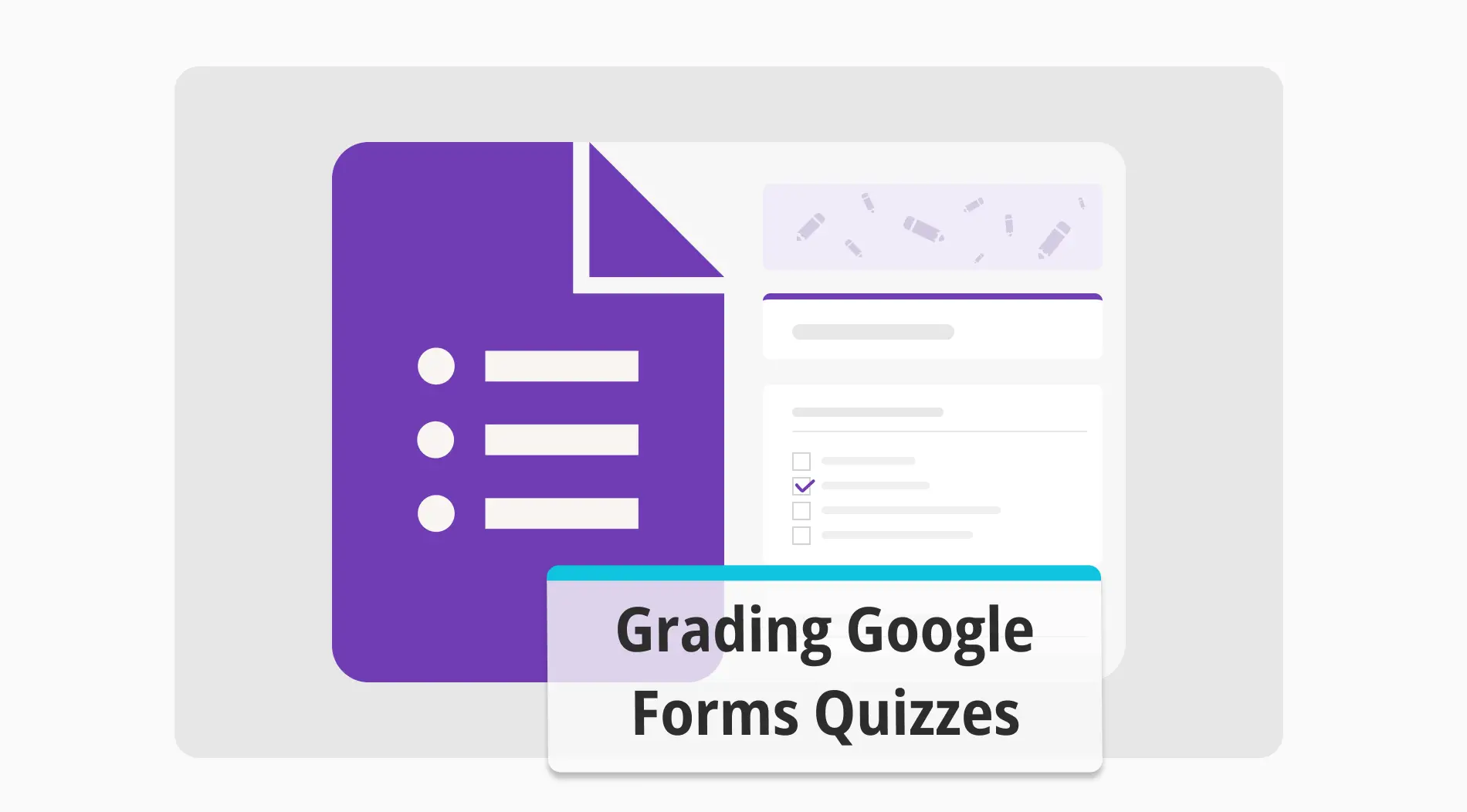El uso de una variedad de fórmulas de Google Sheets es clave para administrar sus datos de manera eficiente. Hay muchos trucos fáciles, fórmulas fáciles y funciones para ahorrar tiempo al tratar con sus datos. En su conjunto de datos, encontrar y eliminar duplicados es crucial para proporcionar registros claros.
Al leer este artículo, aprenderá cómo encontrar y eliminar duplicados en Google Sheets. Utilizaremos herramientas simples como aplicar al rango y establecer una regla de formato condicional para facilitar algunos procesos. Además, es posible que encuentre algunas respuestas a sus preguntas en la sección de preguntas frecuentes.
Cómo eliminar duplicados en Google Sheets (en 4 pasos)
Eliminar duplicados en Google Sheets ayuda a mantener sus datos limpios y organizados. Ya sea que esté lidiando con una lista de contactos, registros de ventas o inventarios, asegurarse de que su hoja contenga solo entradas únicas es importante. Esta guía paso a paso muestra cómo eliminar filas duplicadas y administrar sus datos de manera efectiva en duplicados en múltiples columnas.
Paso 1
Primero, inicie sesión en su cuenta de Google y abra Google Sheets. Luego, encuentre la hoja donde desea eliminar duplicados.
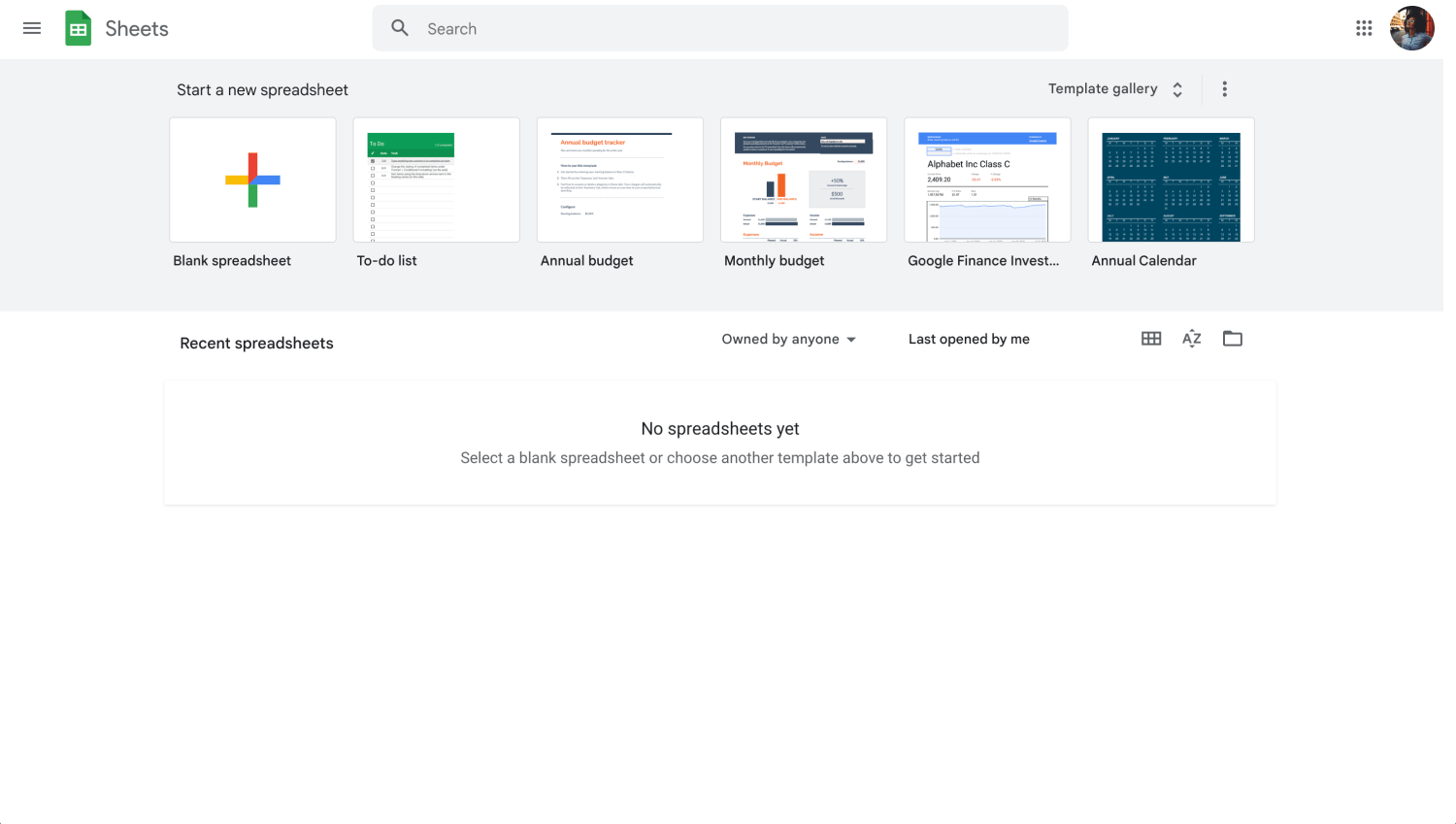
Inicie sesión en su cuenta de Google Sheets
Paso 2
Haga clic en Datos en la barra de menú, luego elija Limpieza de datos, seguido de Eliminar duplicados. Este paso preparará Google Sheets para escanear e identificar filas duplicadas en sus datos.
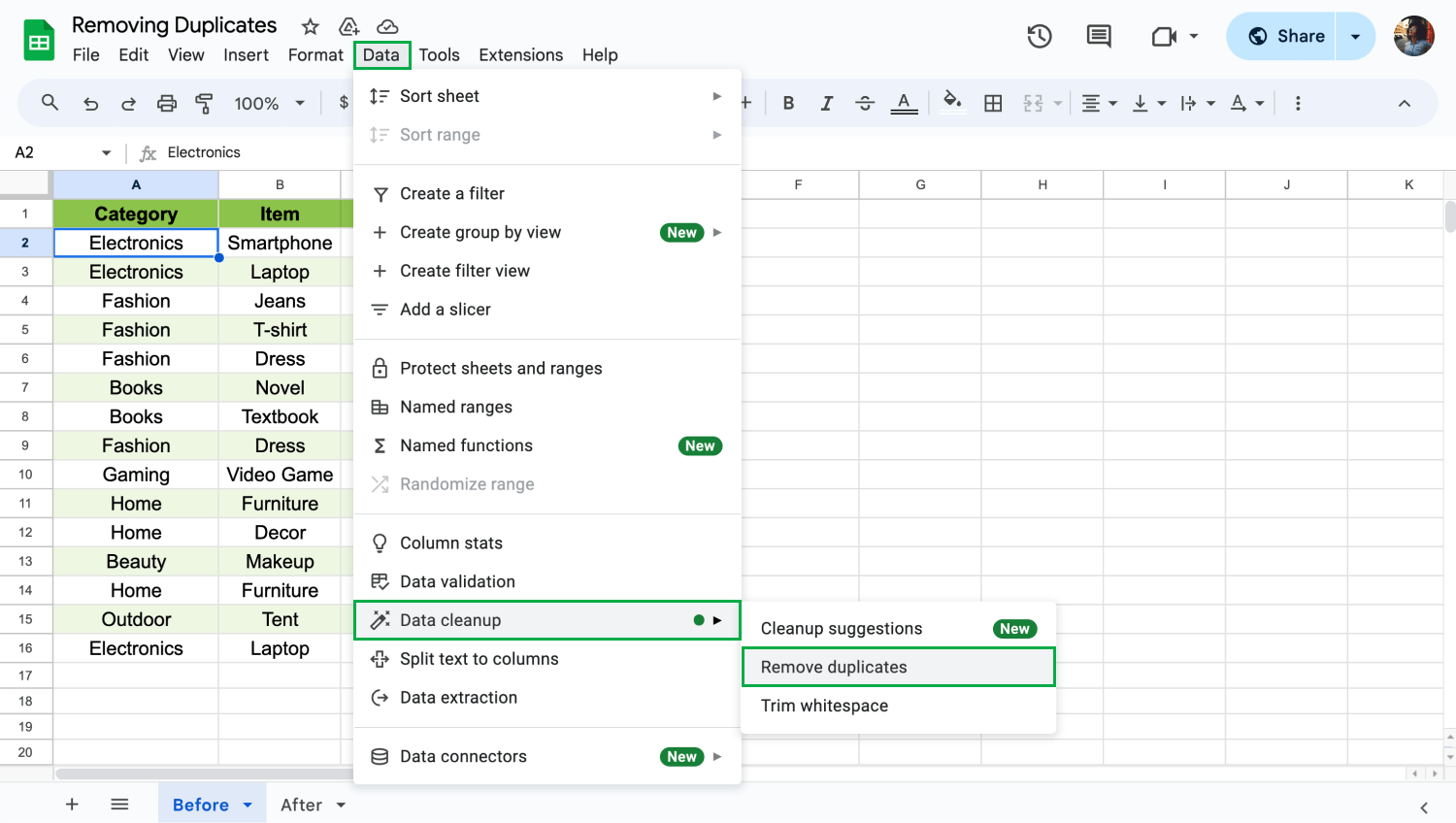
Elija Limpieza de datos
Paso 3
En el cuadro de diálogo Eliminar duplicados, todas las columnas están marcadas por defecto. Si sus datos incluyen filas de encabezado, seleccione la casilla junto a la opción Los datos tienen una fila de encabezado para obtener los resultados correctos para su hoja.
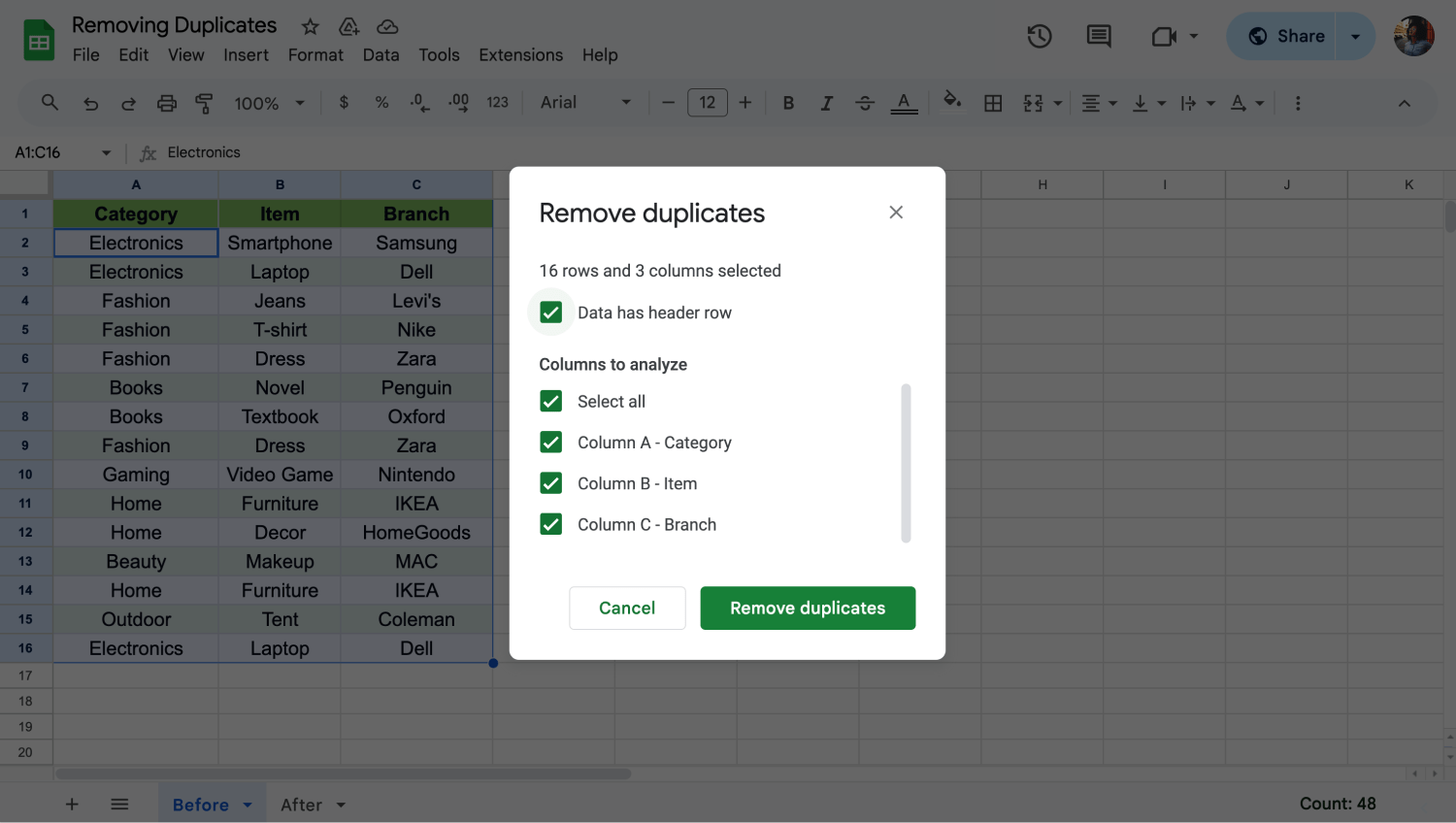
Personaliza la configuración
Paso 4
Haz clic en Eliminar duplicados para iniciar el proceso. Google Sheets analizará los rangos, eliminará las entradas duplicadas y mostrará un resumen que incluye el número de duplicados eliminados y las filas únicas restantes.
Siguiendo estos pasos, puedes limpiar fácilmente tu conjunto de datos en Google Sheets, eliminando información y manteniendo tus datos.
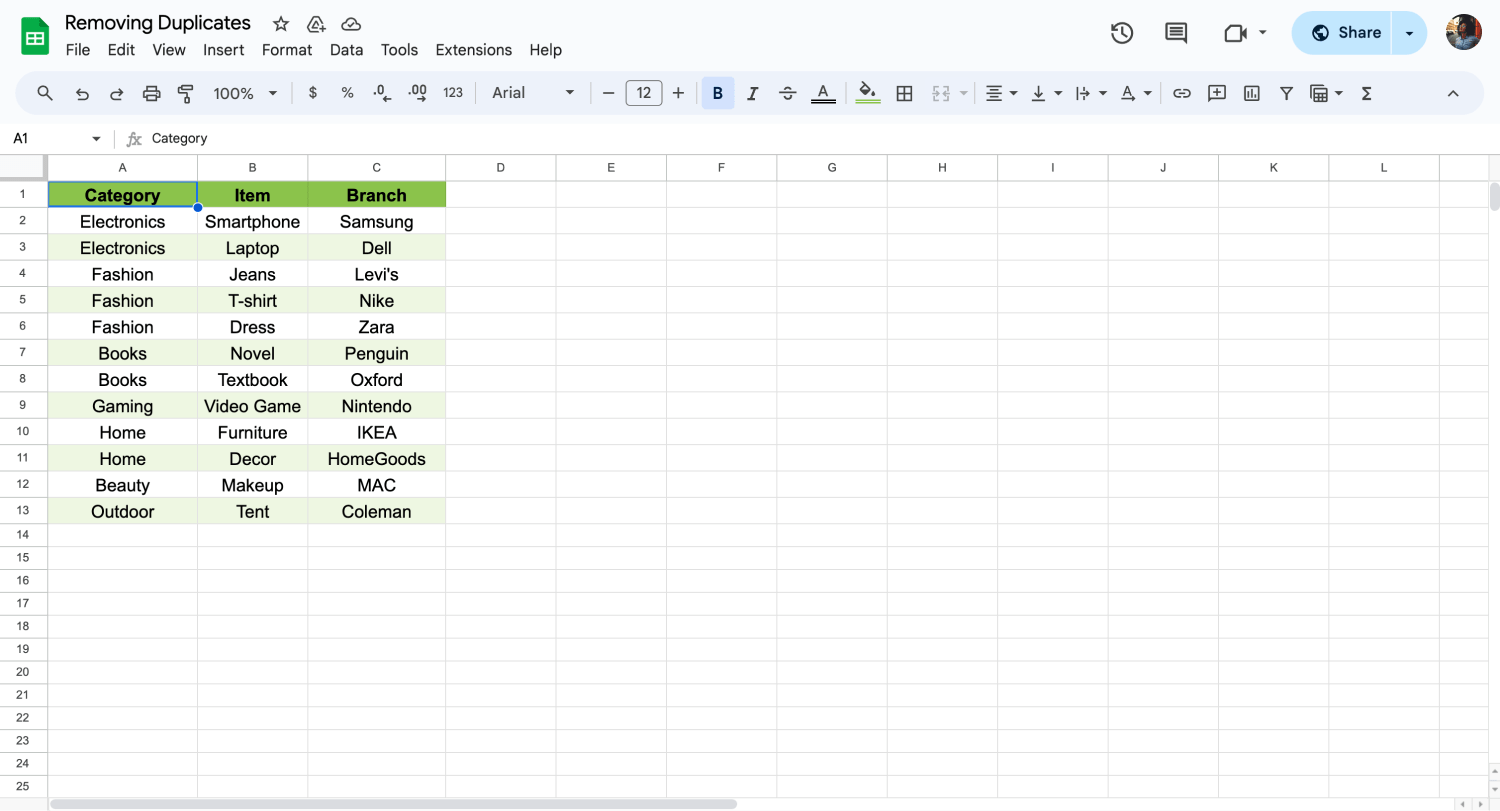
Revisa tus datos
Preguntas frecuentes sobre la eliminación de duplicados
Eliminar duplicados en Google Sheets puede generar muchas preguntas, especialmente cuando se trata de garantizar la precisión y consistencia de los datos. Comprender las fórmulas de Google Sheets y herramientas como las funciones únicas y Countif puede ayudarte a mejorar tu proceso de gestión de datos. Aquí, abordamos preguntas comunes con respuestas para mejorar tu uso de Google Sheets.
Para encontrar duplicados en Hojas de cálculo de Google, puede aplicar la fórmula Countif utilizando el formato condicional. Elige un intervalo de datos y, a continuación, selecciona «La fórmula personalizada es» en las reglas de formato. Introduce « =COUNTIF(A: A, A1)>1. « Después de hacer clic en el botón Hecho, podrás resaltar visualmente los duplicados en Google Sheets. Formateará las celdas con el estilo o color que selecciones.
La función unique es la fórmula para evitar duplicados en las Hojas de cálculo de Google. Al introducir « =UNIQUE(rango) » en una celda vacía, Google Sheets mostrará automáticamente sólo las entradas únicas del rango especificado sin duplicados.
En Excel, vaya a la pestaña Datos y seleccione Eliminar duplicados. Elija las columnas en las que desea comprobar si hay duplicados y, a continuación, haga clic en Aceptar. Excel eliminará las filas repetidas, dejando sólo registros únicos en su rango de datos.
Es posible que los duplicados no se eliminen en Excel si no coinciden exactamente o si los datos no incluyen todas las columnas relevantes. Asegúrese de que todas las celdas de las posibles filas duplicadas son idénticas y de que está seleccionando las columnas correctas cuando utilice Eliminar duplicados.
Para comparar dos columnas en busca de duplicados, utiliza la fórmula =COUNTIF(B: B, A1) en la columna C. Esto contará cuántas veces aparece cada valor de la columna A en la columna B, identificando duplicados entre las dos columnas.
Antes de eliminar duplicados, revise sus datos y haga una copia de seguridad. Utilice la función Eliminar duplicados con cuidado y previsualice qué entradas se eliminarán utilizando la función única para mantener la integridad de los datos.
Si elimina datos accidentalmente al eliminar duplicados, utilice rápidamente la función Deshacer (Ctrl + Z o Comando + Z). Para evitar este tipo de errores, haga siempre una copia de seguridad del conjunto de datos antes de realizar operaciones masivas como la eliminación de duplicados.
Palabras finales
En esta guía, hemos cubierto métodos para eliminar duplicados en Google Sheets, demostrando la importancia de tener datos limpios para un análisis y reporte precisos. Las funciones que hemos explicado son vitales para cualquier persona que gestione datos en hojas de cálculo, mejorando la claridad de su trabajo.
Google Sheets ofrece muchas funcionalidades como ajustar texto y eliminar líneas de cuadrícula, que son importantes para organizar y mostrar datos de manera efectiva. Dominar estas herramientas puede mejorar significativamente tus capacidades de gestión de hojas de cálculo. ¡Sigue nuestros artículos para descubrir las características más útiles!
forms.app, tu creador de formularios gratuito
- Vistas ilimitadas
- preguntas ilimitadas
- notificaciones ilimitadas