Creating forms and surveys is one of the best options for collecting and analyzing data. However, participation rates decrease if the forms are long and contain irrelevant questions. Creating concise forms and directing the participants to relevant questions will increase the completion rates. Conditional questions help you with this matter and allow you to customize your form for each participant.
According to the respondent's previous answers, conditional questions are shown in a form or survey. Thanks to them, you can tailor your forms for your users. This blog post will teach you how to use conditional logic in Typeform with conditional question examples. You will also learn about an alternative for creating forms using conditional sentences.
Advantages of using conditional questions in a survey
Adding conditional logic to your forms directs your participants to question groups related to their answers to multiple-choice questions. This way, you can offer them a better experience. Using conditional questions in your forms and surveys provides you with many benefits. Here are a few of those advantages:
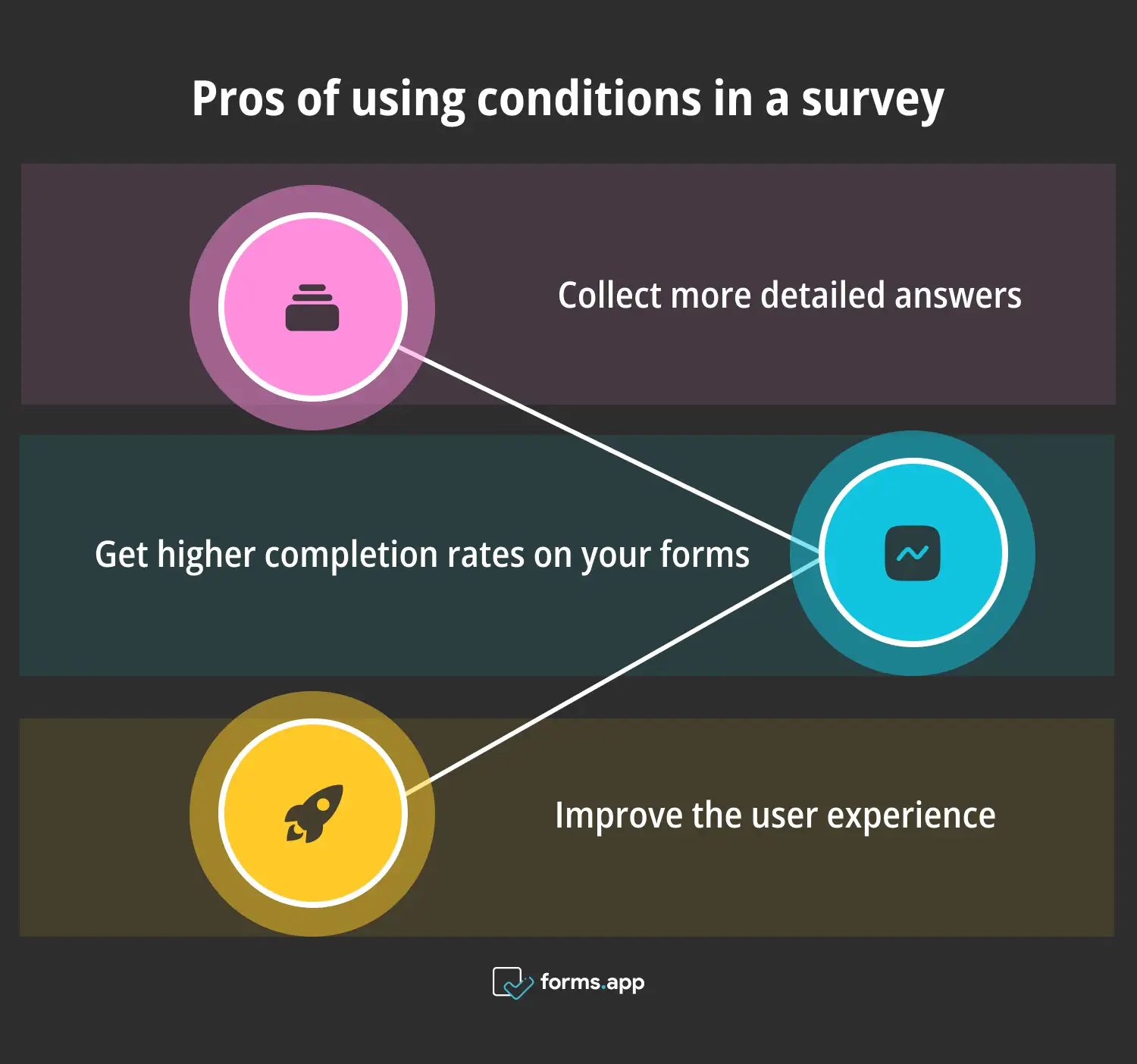
Reasons to use conditional questions
🔎 Collect more detailed answers: Based on the answers given by your participants, you can direct them to more detailed questions and analyze them better. This way, you can get more comprehensive data by making the data collection process more favorable.
📈 Get higher completion rates on your forms: Adding conditional questions to your form will make it less complex. Encountering questions relevant to the answers your participants give increases completion rates. This way, you can collect more accurate and valuable data.
🚀 Improve the user experience: Using conditional questions in your forms and surveys will allow you to provide more personalized content to your respondents. This will improve the experience for your participants and encourage them to complete forms and surveys.
How to use logic in Typeform
By adding the conditional question feature to the forms you create in Typeform, you can collect data more effectively through your forms. The Logic feature in Typeform ensures that respondents only encounter questions that are relevant to them. You can add the Logic option to your form in a few steps. Now, take a look at the steps below and see how to use Typeform conditional logic:
Step 1: Log in to your Typeform account
After logging into your Typeform account, create a form from scratch or choose one of the templates Typeform offers you.
Step 2: Prepare the first multiple-choice question
Click Add content at the top left and select the multiple-choice question from Typeform question types. Apart from multiple selection questions, picture choice questions, rating questions, or Likert scale questions will also be suitable for using the Logic feature.
Step 3: Create a question group for each option
Add at least two question groups and create questions that you want to guide your participants based on their answers to the first question. Then click Logic and select Branching, segmentation, and Calculations. You can also make your conditional questions required through the question settings. In this way, you can collect the data more accurately.
Step 4: Create Logic conditions
You can create Logical conditions by clicking the +Add rule option. Add If options to your question and skip to relevant questions with the Go to option. You can apply this process for each question you create and direct the participants to the relevant questions. To better utilize the logic feature and make your work easier when designing your forms, use the Logic Map.
Step 5: Publish your form
After clicking “Save,” you can use the Logic feature and show or hide questions according to your participants' answers. Then, you can share your form and start collecting data.
How to use conditional logic in forms.app
The conditional logic feature in forms.app allows you to create complex forms easily. The conditional questions you add to forms.app's wide range of templates will make your forms more tailored for participants. Check out the steps below and learn how to benefit from Conditional Logic in forms.app:
1: Log in to your forms.app account & Create a form
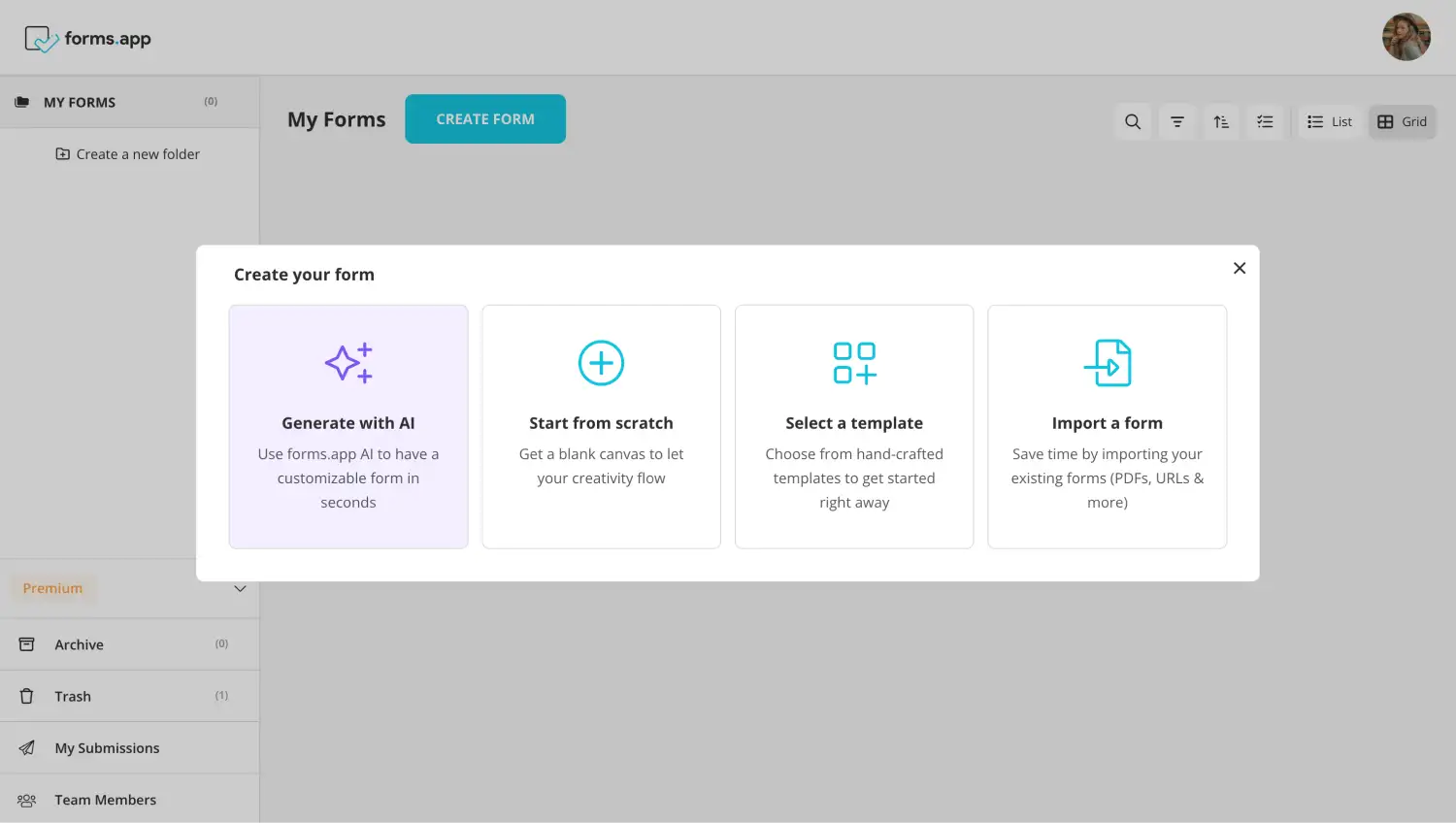
Choose a beginning option
You can start from scratch or use the numerous templates offered by forms.app while creating your forms. You can also effortlessly create the form you want in seconds by using the Generate with AI feature.
2: Add your questions and click on the ‘conditions’ tab
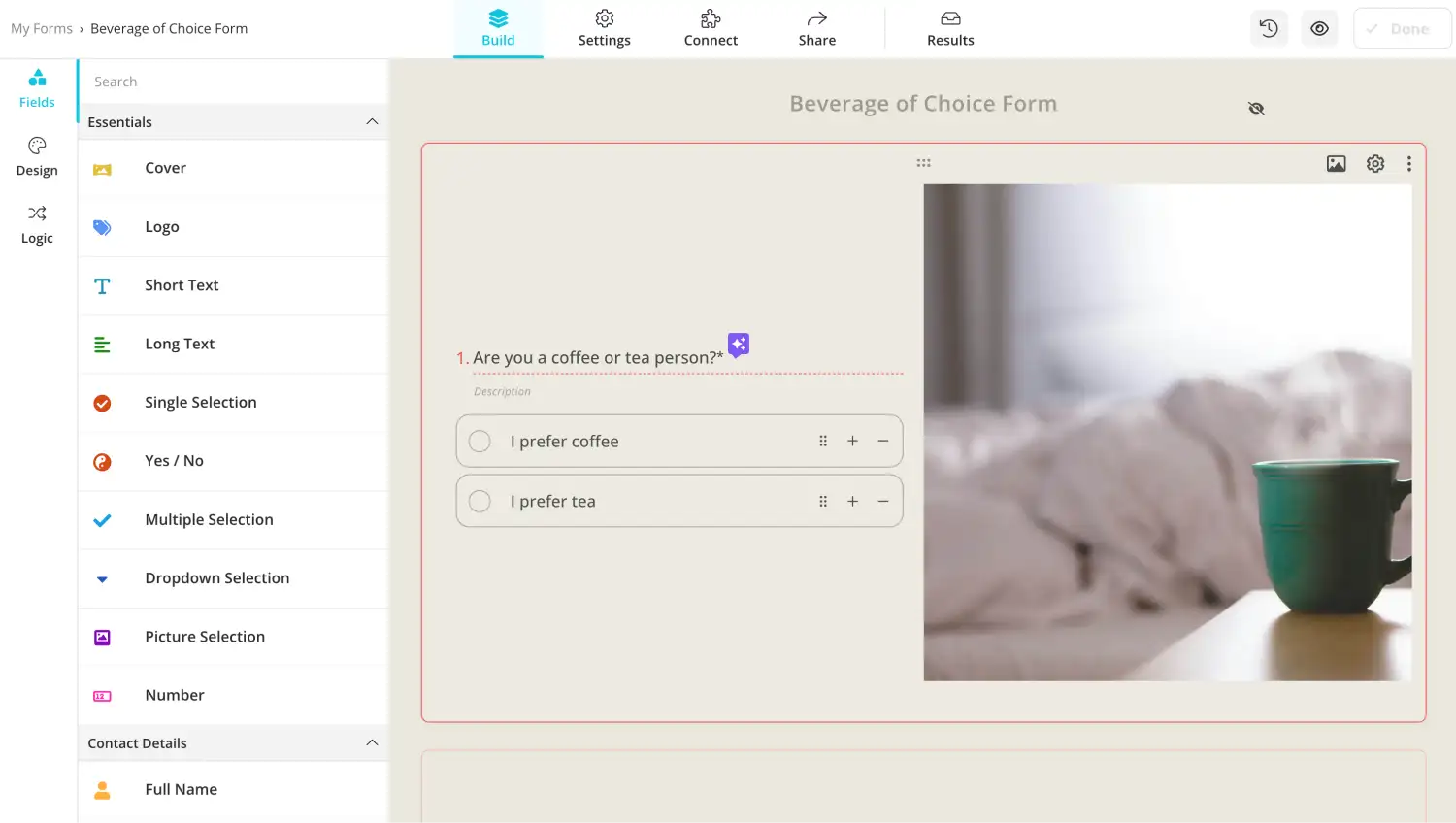
Add a question and condition option
Create your questions or modify the questions in the templates. The rewrite with AI feature in forms.app allows you to get the desired result when customizing your questions. After you have created your questions, click on the Logic button on the left and choose the Add a Condition option.
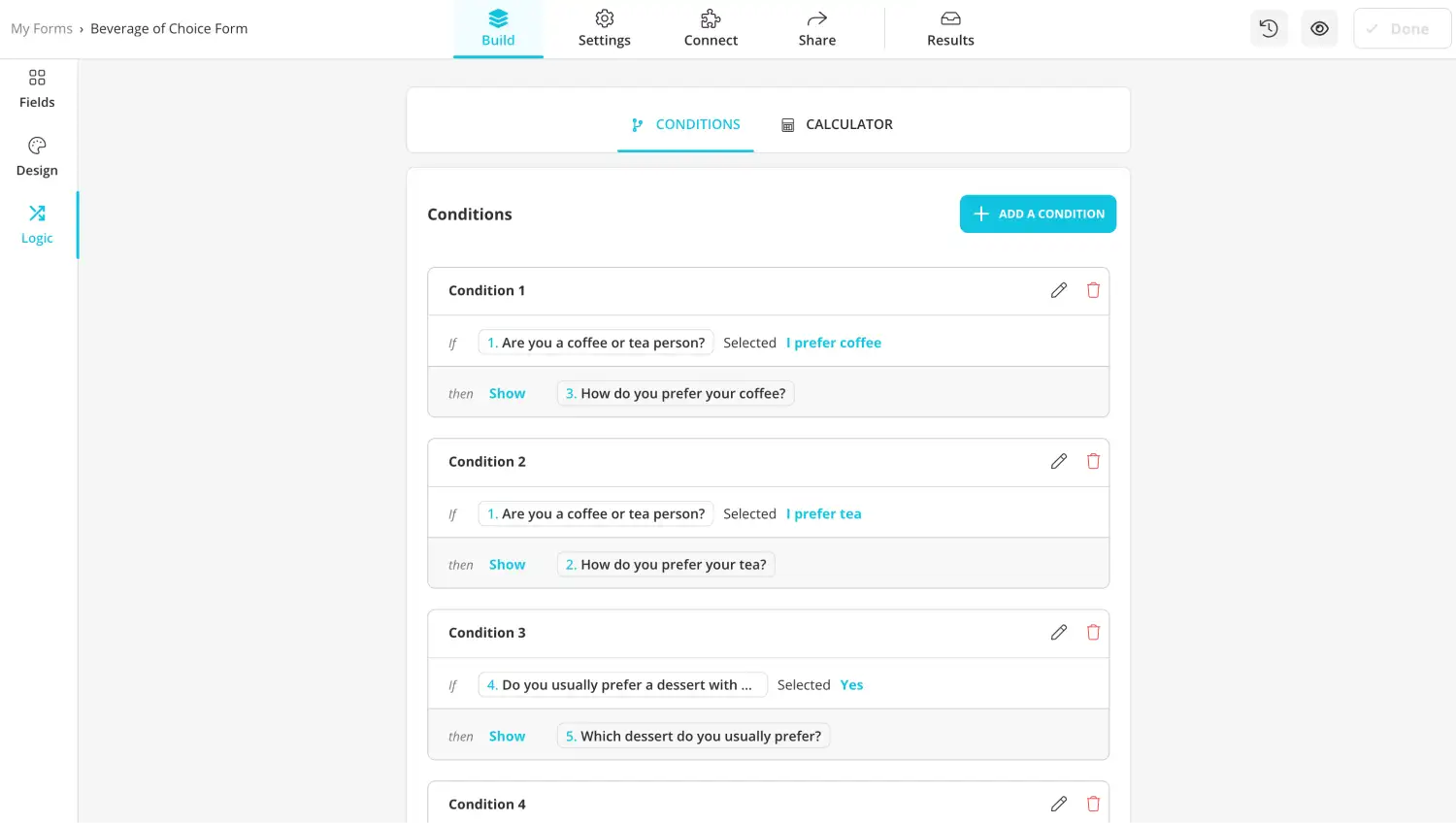
Customize the condition settings
Then, select a question and a condition on the If option. Next, select what you want to happen when this condition is met. You can choose as many questions or text fields as you wish to show or hide.
3: Preview your conditions and check if they work correctly
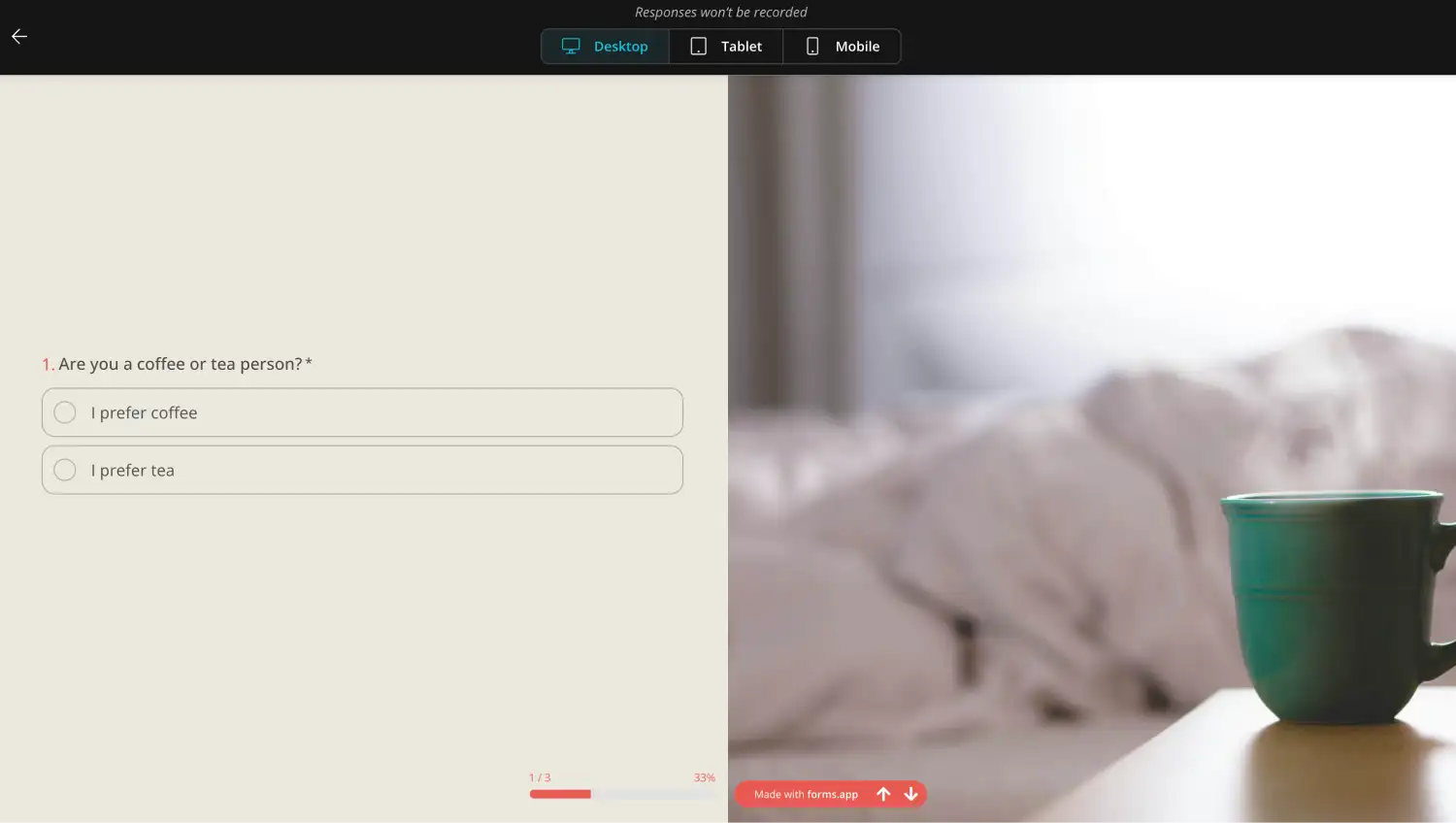
Test your form
Once you have set your conditions, check the order of your conditions and make sure they are in the correct order. You can also make your form field required and ensure participants fulfill the condition.
4: Share your form with the participants
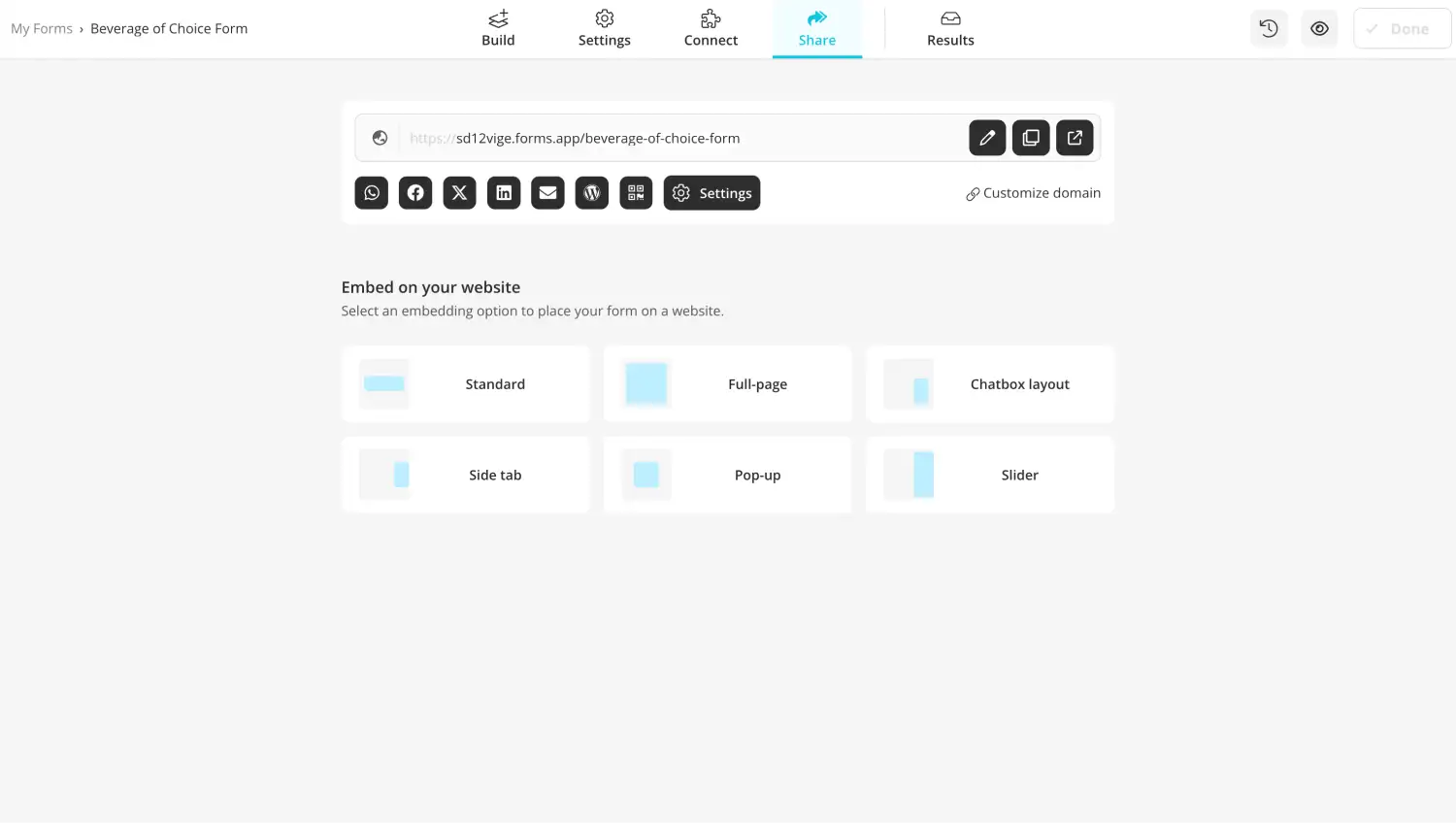
Share your form
After creating your form and checking your conditions, share it and collect the necessary data. You can use social media platforms to share your form, share the URL directly with participants, or post it on your website.
Final words
Adding conditional questions to your forms lets you get more detailed answers and improves the user experience. In this article, we explained how to use conditional questions in Typeform. We also discussed conditional form examples and an alternative to using conditional questions.
Now you know how to use conditional questions in your forms, and you are ready to collect data effectively!
Fatih is a content writer at forms.app. He is also a translator and interpreter. Fatih loves reading and writing. He is passionate about exercising and traveling. His specialties are surveys, statistics, and translation.



