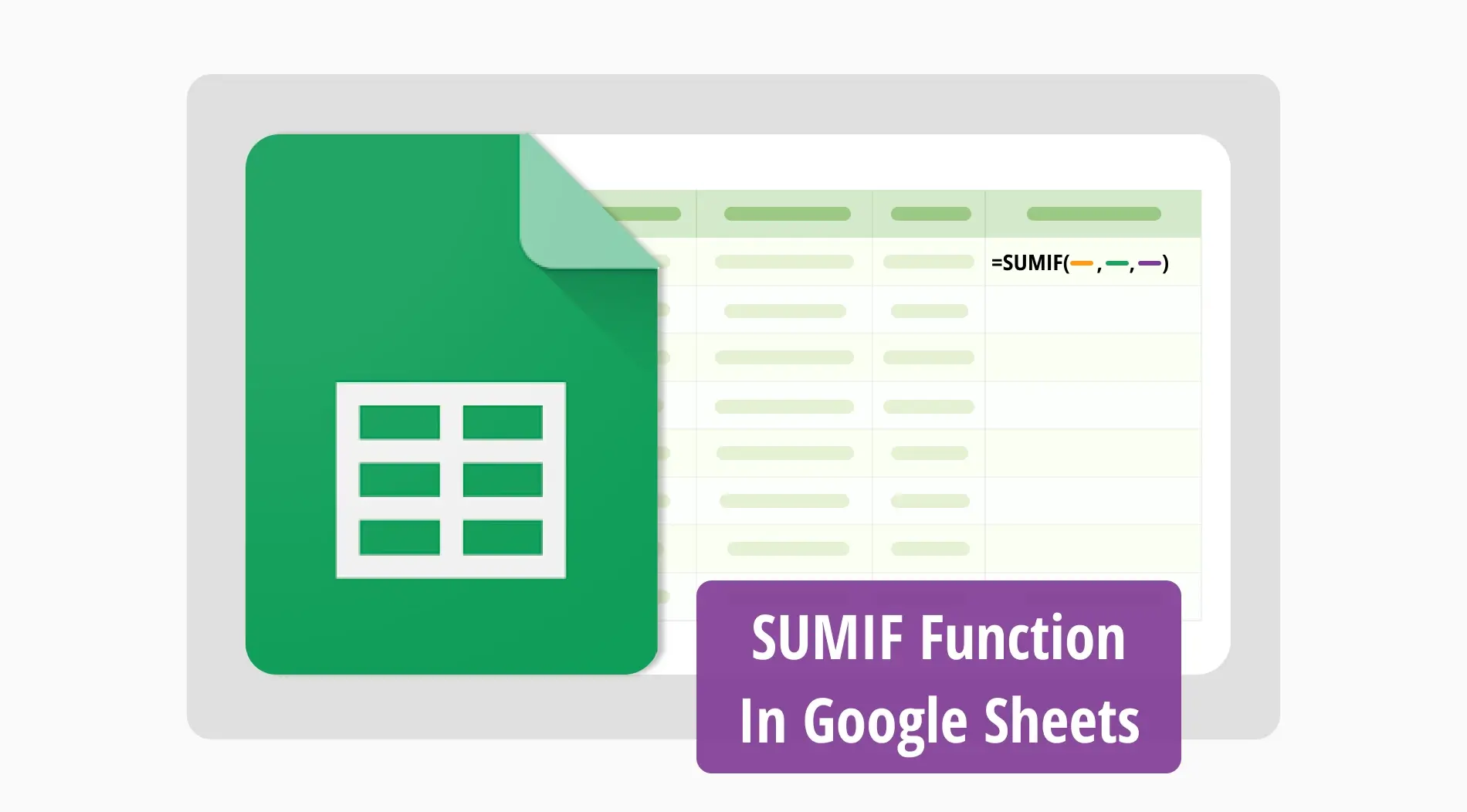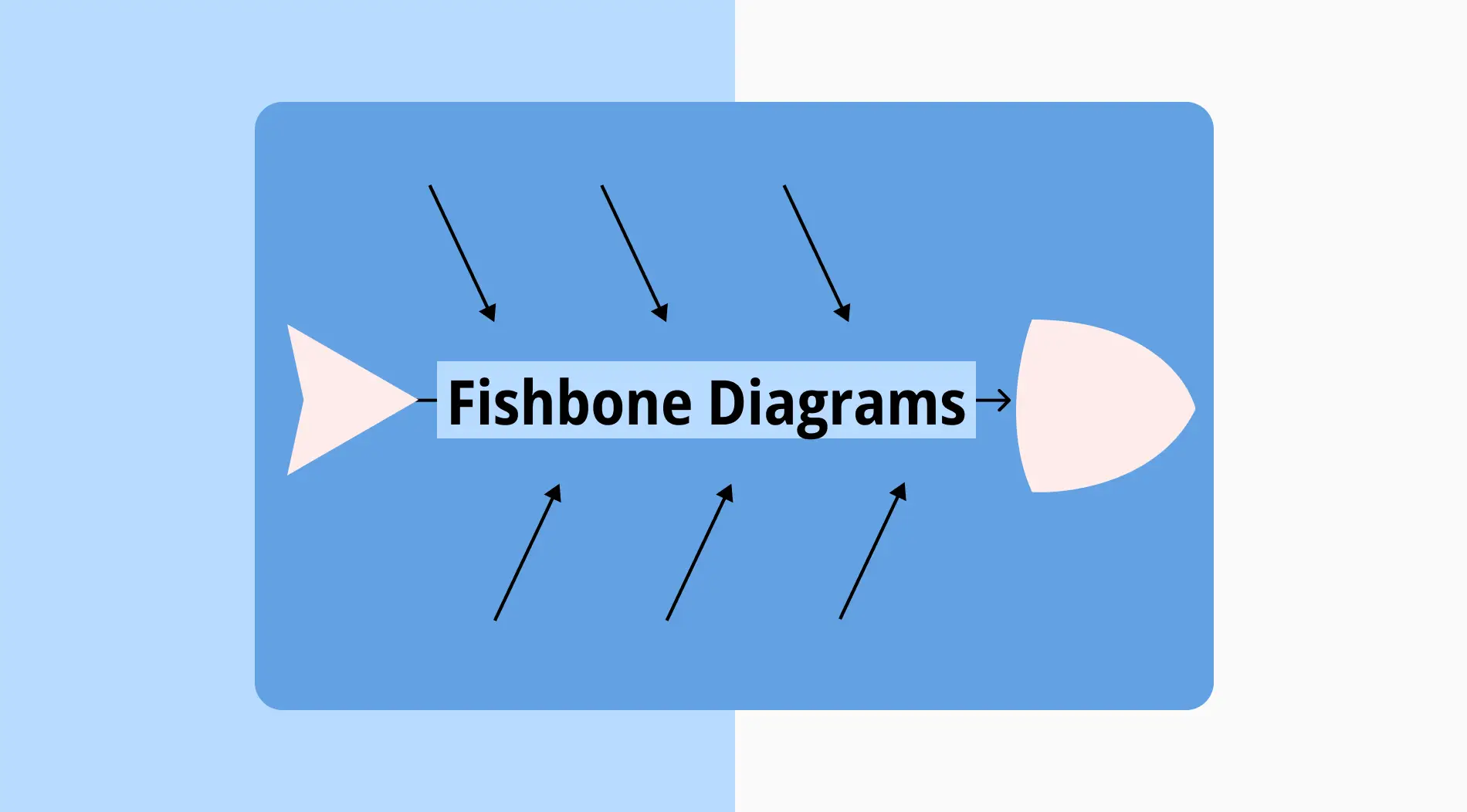Google Sheets'te SUMIF fonksiyonu, büyük veri kümelerini yöneten herkes için temel bir araçtır. Bu fonksiyon ile belirli kriterlere dayanarak bir hücre aralığını toplayabilirsiniz. Bu, veri analizini daha hızlı ve verimli hale getirir. SUMIF işlevini kullanarak günlük görevlerinizin çoğunu basitleştirebilirsiniz.
Bu kılavuzda, Google Sheets'te SUMIF işlevini etkili bir şekilde nasıl kullanacağınızı öğreneceksiniz. Sizlere, SUMIF formülünün ne olduğunu ve ne zaman kullanılacağını aktaracağız. Bu kılavuzun sonunda, bu işlevi tüm elektronik tablolarınıza güvenle uygulayabileceksiniz.
SUMIF formülü nedir?
Google Sheets SUMIF formülü, belirli ölçütleri karşılayan bir hücre aralığındaki değerleri toplar.
Genel söz dizimi “SUMIF(aralık, kriter, [toplam_aralığı])” şeklindedir. Ölçütleri hücre aralığına uyguladığınızda, toplam aralığı bağımsız değişkeni toplamak istediğiniz gerçek hücreleri tanımlar.
SUMIF işlevini ne zaman kullanmalısınız?
SUMIF işlevi, elektronik tablonuzdaki değerleri koşullu olarak toplamanıza yardımcı olur. Verileri filtrelemeyi, hızlı hesaplamalar yapmayı ve bilgilerinizi düzenlemeyi sağlar. Fonksiyonu, aşağıdaki durumlardan birinde kullanabilirsiniz:
⏰Büyüktür veya küçüktür gibi mantıksal araçlar uygulamak için,
⏰Ürün kategorisine göre satışları toplamak için,
⏰Bölgelere göre toplam hesaplamaları yapmak için,
⏰Aylara göre harcamaları takip etmek için,
⏰Tarih aralıklarına göre verileri filtrelemek için.
Google Sheets'te SUMIF işlevi nasıl uygulanır?
Google Sheets, SUMIF işlevini kullanarak değerleri belirli ölçütlere göre kolayca ve etkili bir şekilde toplamanıza olanak tanır. Bu, verileri filtrelemenize, hızlı hesaplamalar yapmanıza ve bilgilerinizi düzenlemenize yardımcı olabilir. Projelerinize uygulamak için SUMIF fonksiyonu örneğimize bir göz atalım:
1. Adım
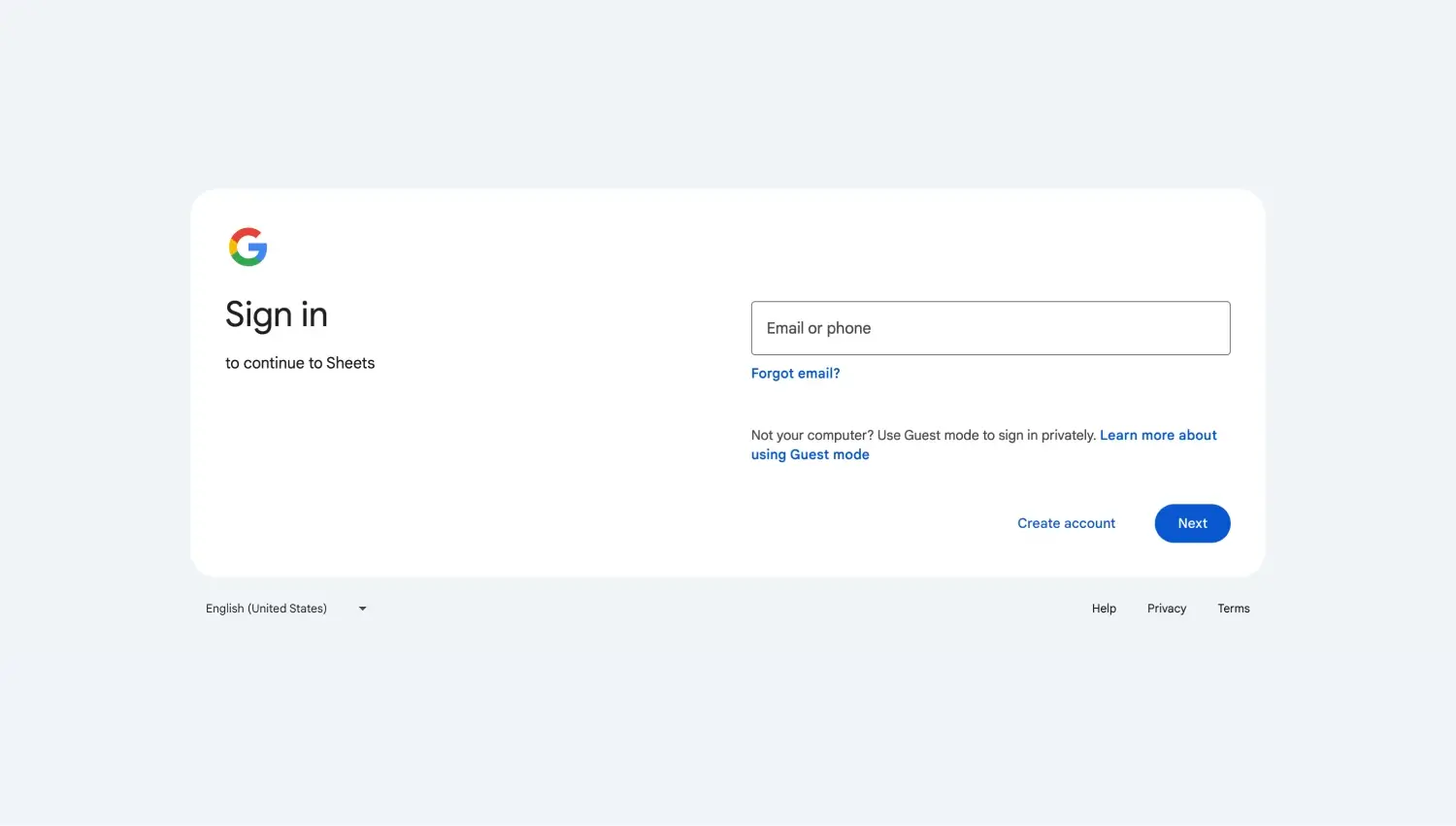
Google hesabınıza giriş yapın
İlk olarak, projenize erişmek için Google hesabınıza giriş yapmanız gerekiyor.
2. Adım
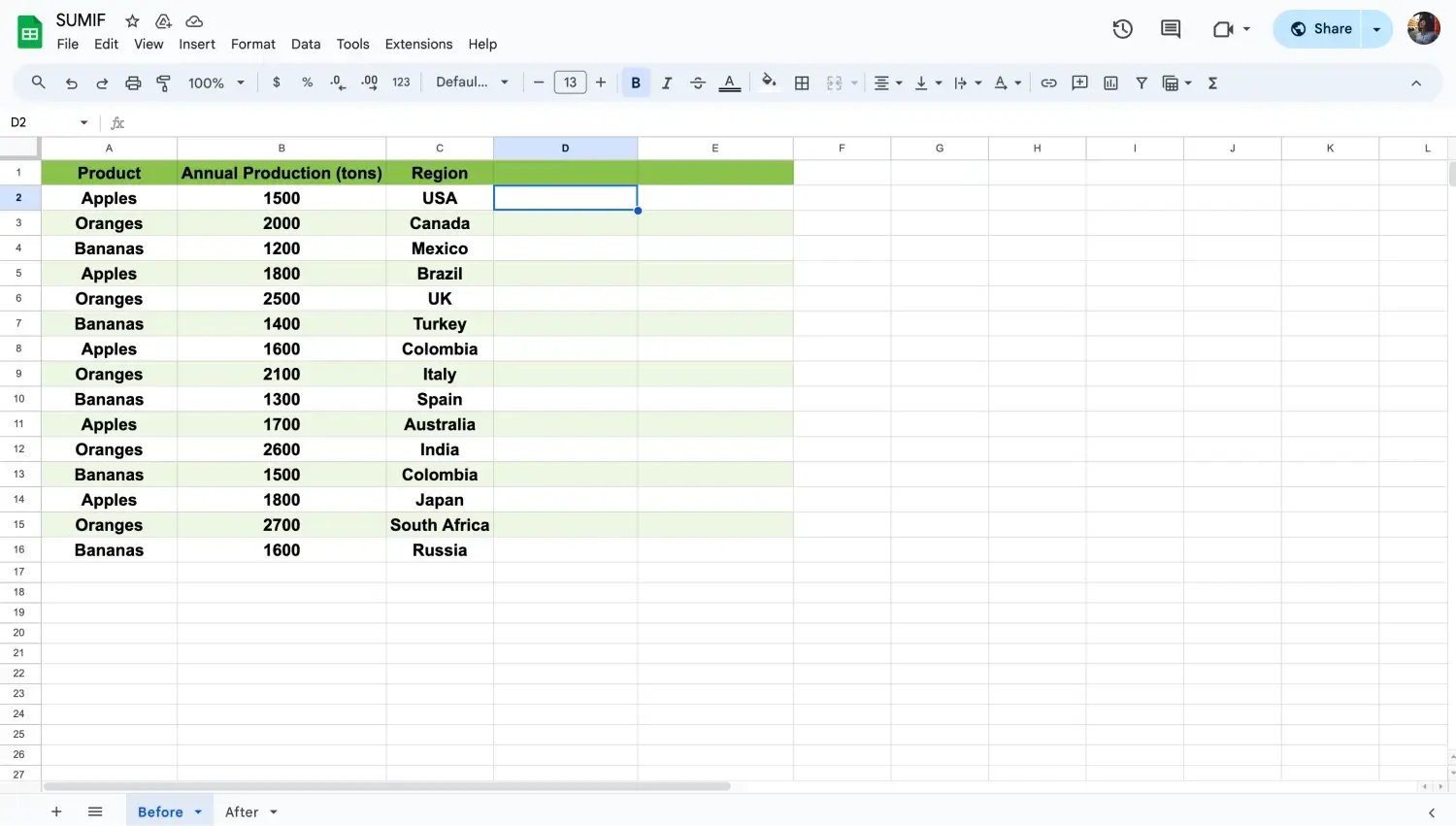
Formülü yazmak için bir hücre seçin
Toplamın görünmesini istediğiniz hücreye tıklayın. Bu, SUMIF işlevi için hücre referansınız olacaktır.
3. Adım
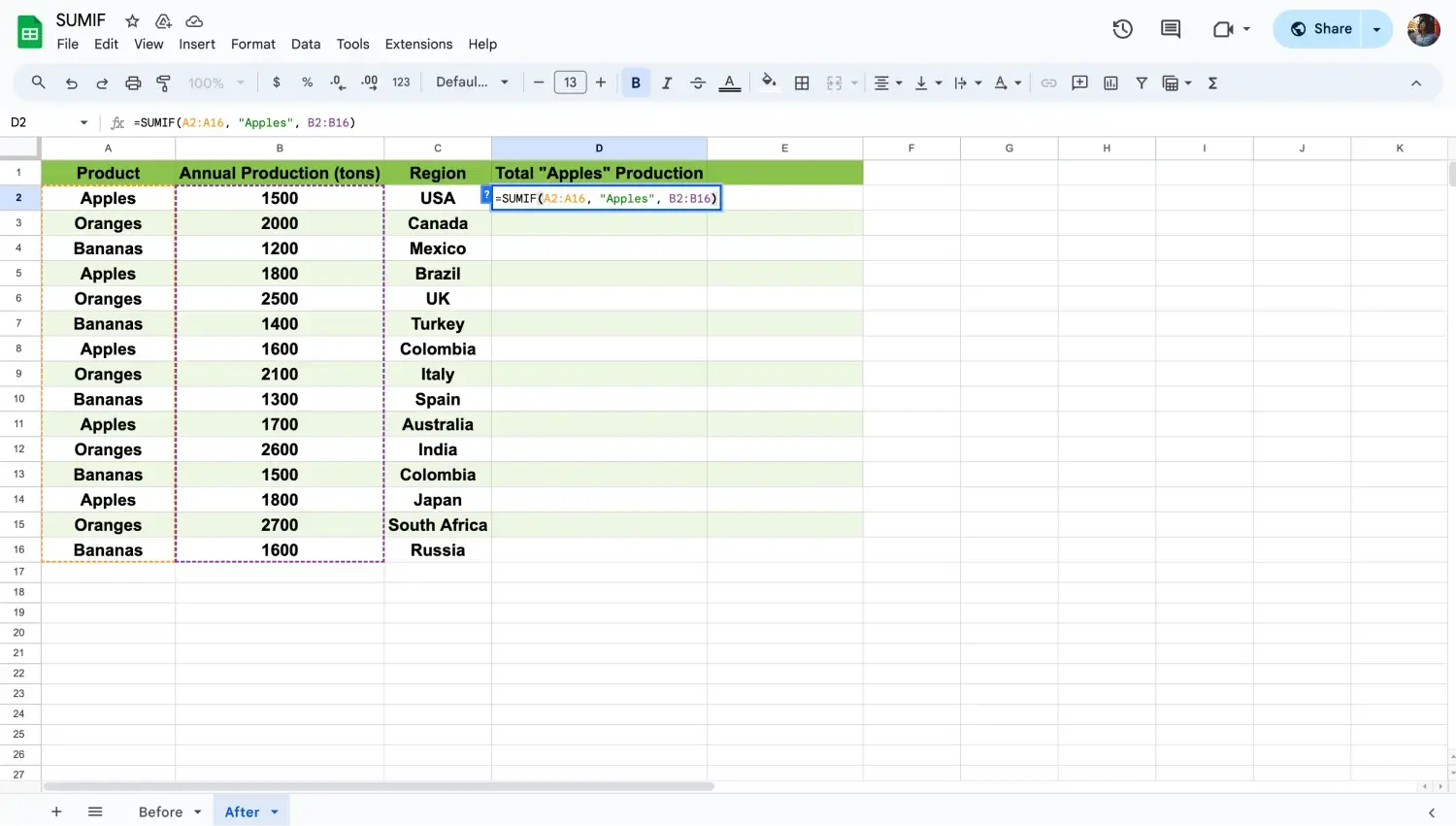
Formülü yazmak için bir hücre seçin
Seçtiğiniz hücreye "=SUMIF(" yazın. Ardından, değerlendirmek istediğiniz hücrelerin aralığını belirtin. Örneğin, "=SUMIF(A2:A10, "kriter", B2:B10)".
4. Adım
Aralığı seçtikten sonra, hücrelerin karşılayacağı ölçütleri girin. Bu, belirli bir değer veya "Elmalar" gibi bir metin dizesi ya da ">10" gibi koşullar olabilir.
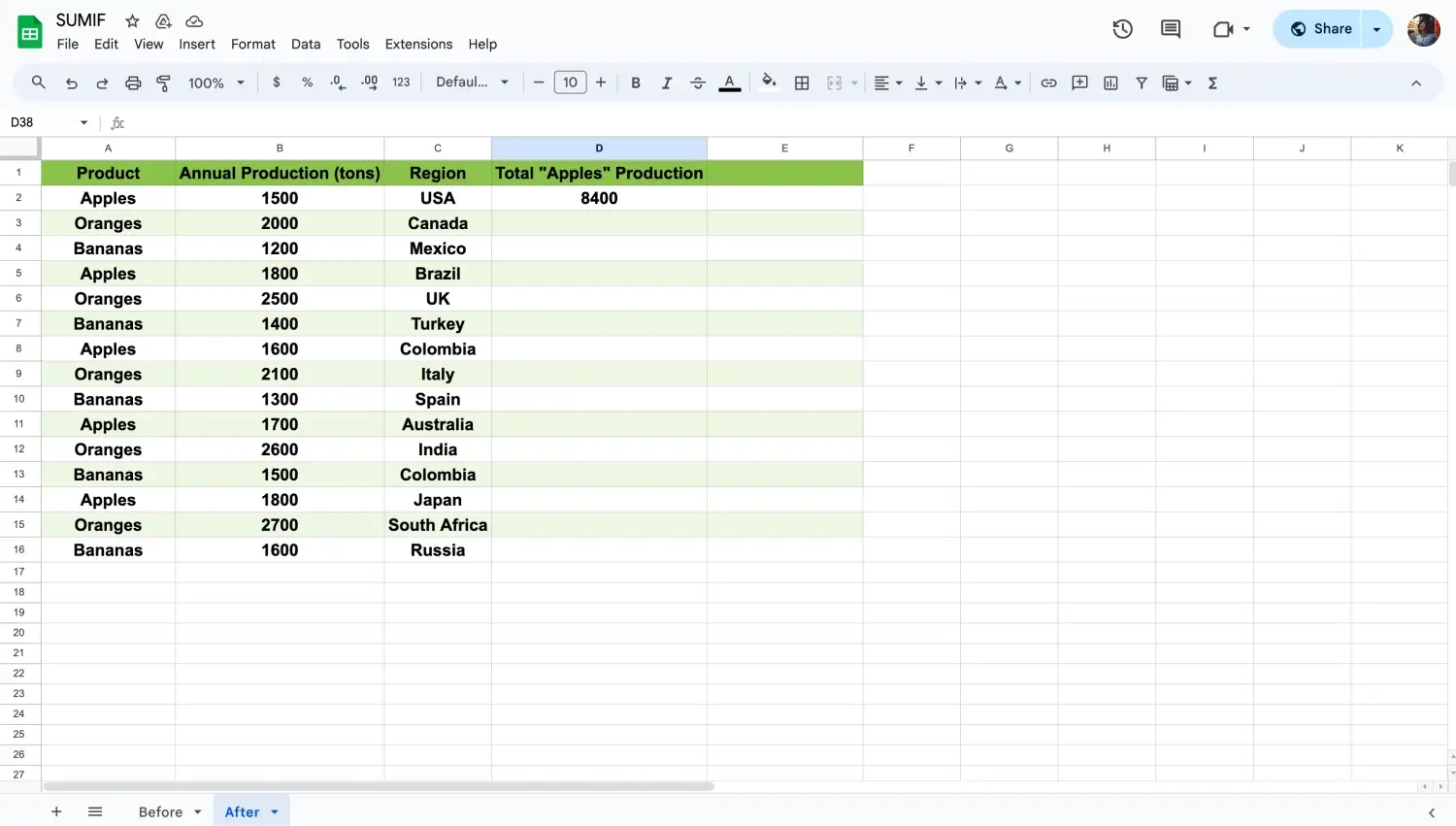
Formülü yazın ve Enter tuşuna basın
Son olarak, zaten karşılanan ölçütleri toplamak için hücre aralığı tanımlanır. Örneğin, "=SUMIF(A2:10, "Elmalar”, B2:10) A2'deki hücrelerin "Elmalar” kriterini karşıladığı B2'deki değerleri toplar.
💡SUMIF işlevinde, metin kalıplarını eşleştirmek için "*" ve "?" gibi karakterler kullanabilirsiniz. Bu da SUMIF işlevinizi daha esnek ve güçlü hale getirir.
Bu adımları izleyerek hesaplanmasını istediğiniz değerleri toplamak için Google Sheets SUMIF işlevini kullanabilirsiniz.
SUMIF formülü hakkında sıkça sorulan sorular
SUMIF formülü biraz karmaşık olabilir ve birçok kullanıcının bu formülü nasıl kullanacağına dair soruları vardır. İşte daha iyi anlamanıza yardımcı olmak için en sık sorulan sorulardan bazıları ve yanıtları.
Excel'de SUMIF fonksiyonunu kullanmak, Google Sheets'te kullanmaktan neredeyse aynıdır. İlk olarak, Excel dosyanızı açın. Ardından, toplamını istediğiniz hücreye tıklayın. "=SUMIF(" yazın, aralığınızı ve kriterinizi belirtin, örneğin "=SUMIF(A2:A10, "kriter", B2:B10)". ">" ve "<" gibi karşılaştırma araçlarını kullanabilirsiniz. Bunu, daha karmaşık ihtiyaçlar için sumproduct fonksiyonuyla birleştirebilirsiniz.
SUMIF işlevi, bir koşula göre değerleri toplar. SUMIFS işlevi de aynı işlemi, birden fazla koşula göre yapar. SUMIF için örnek: “=SUMIF(A2:A10, "kriter", B2:B10)”. SUMIFS için örnek: “=SUMIFS(B2:B10, A2:A10, "kriter1", C2:C10, "kriter2")”. Daha kesin sonuçlar için her ikisinde de karşılaştırma araçlarını kullanın.
İki kriterle toplama yapmak için SUMIFS işlevini kullanmalısınız. “=SUMIFS( “ yazın, ardından toplama aralığını, kriter aralığını ve şartları belirtin. Örneğin “=SUMIFS(B2:B10, A2:A10, "kriter1", C2:C10, "kriter2").” Kriterlerinizi belirlemek için karşılaştırma araçlarını kullanın.
Evet, SUMIFS'e geçerek “AND” ile SUMIF kullanabilirsiniz. “=SUMIFS( “ yazın ve koşullarla birlikte toplama aralığını ve kriter aralıklarını belirtin.
Excel'de SUMIF fonksiyonunu kullanmak, Google Sheets'te kullanmakla neredeyse aynıdır. İlk olarak, Excel dosyanızı açın. Sonra, toplamını istediğiniz hücreye tıklayın. "=SUMIF(" yazın, aralığınızı ve kriterinizi belirtin. Örneğin "=SUMIF(A2:A10, "kriter", B2:B10)". ">" ve "<" gibi karşılaştırma araçlarını kullanabilirsiniz. Bunu, daha karmaşık ihtiyaçlar için sumproduct fonksiyonuyla birleştirebilirsiniz.
Son sözler
Bu kılavuzda, Google Sheets SUMIF işlevini nasıl kullanacağımızı ve en yaygın soruların yanıtlarını öğrendik. Formülün ne zaman kullanılacağını nasıl uygulanacağını keşfettik. Bu bilgi sayesinde, belirli kriterlere göre değerleri toplayabilir ve veri analizinizi daha hızlı ve verimli hale getirebilirsiniz.
Google Sheets formülleri ve fonksiyonları hakkında daha fazla rehber için bizi takip edin. XLOOKUP işlevi, Benzersiz işlevi ve yüzdelik dilim işlevi gibi diğer güçlü araçlar hakkında ayrıntılı eğitimler bulabilirsiniz. Google Sheets’te ustalaşmaya ve verilerinizin sizin için çalışmasını sağlamaya yönelik daha fazla ipucu ve püf noktası için bizi izlemeye devam edin!