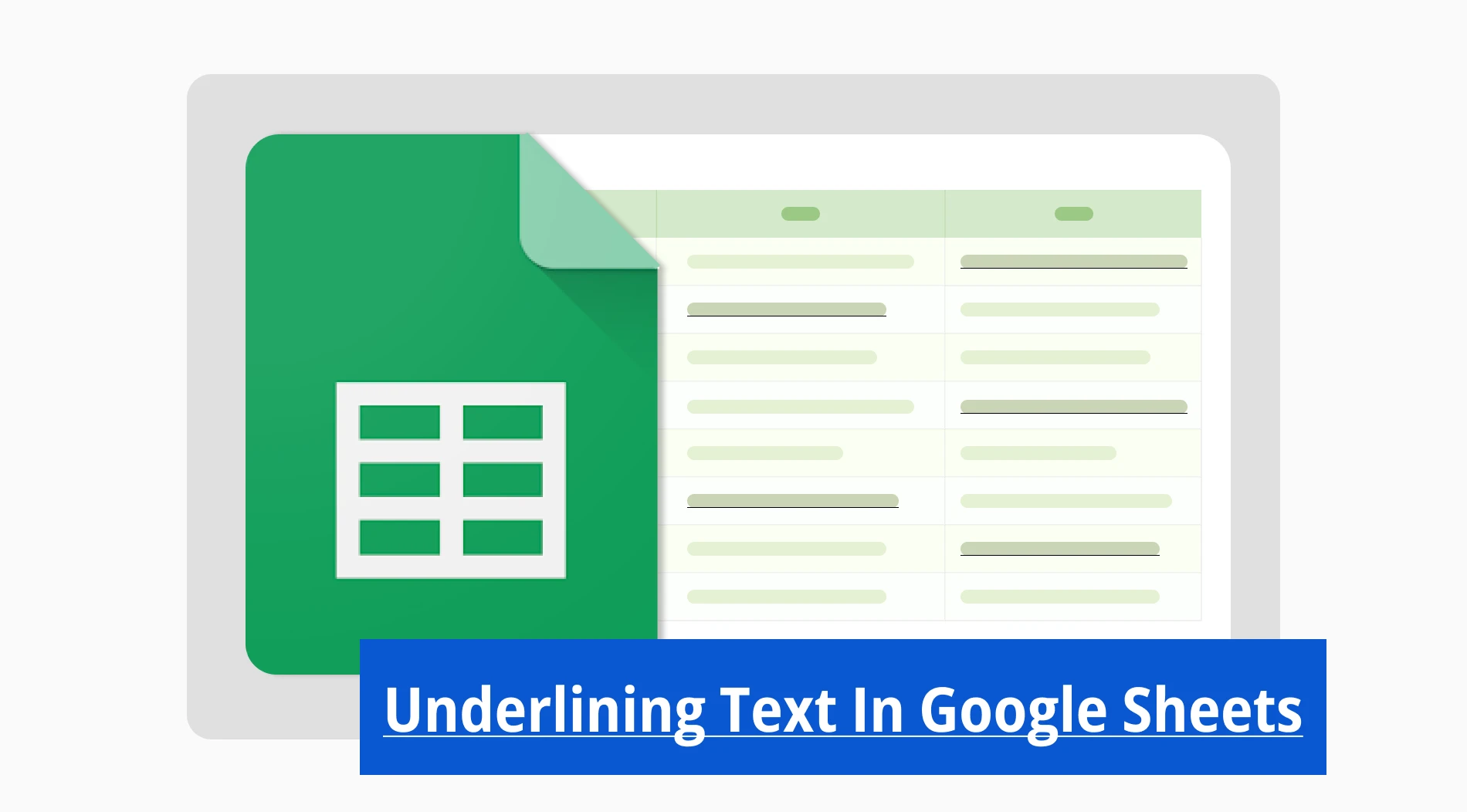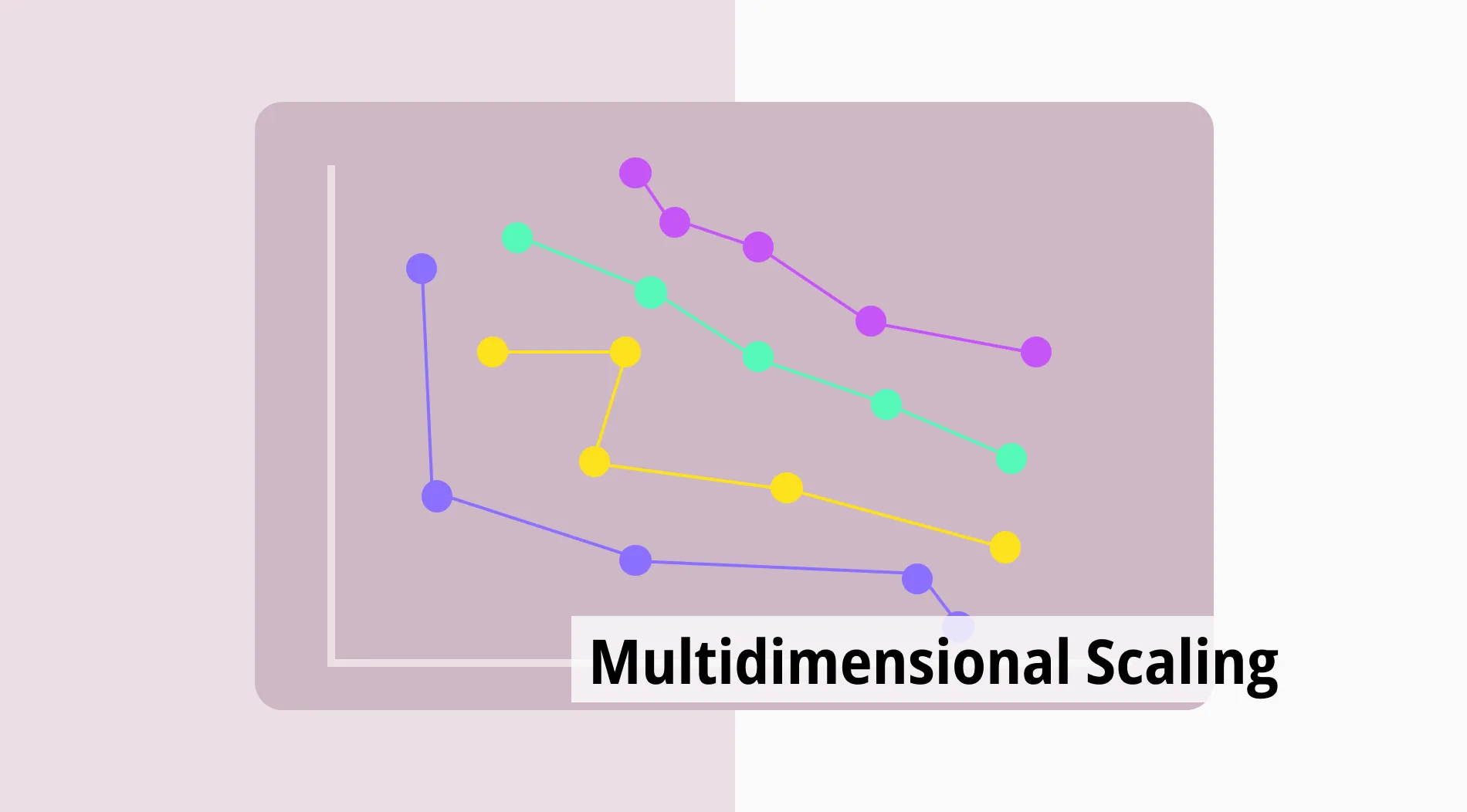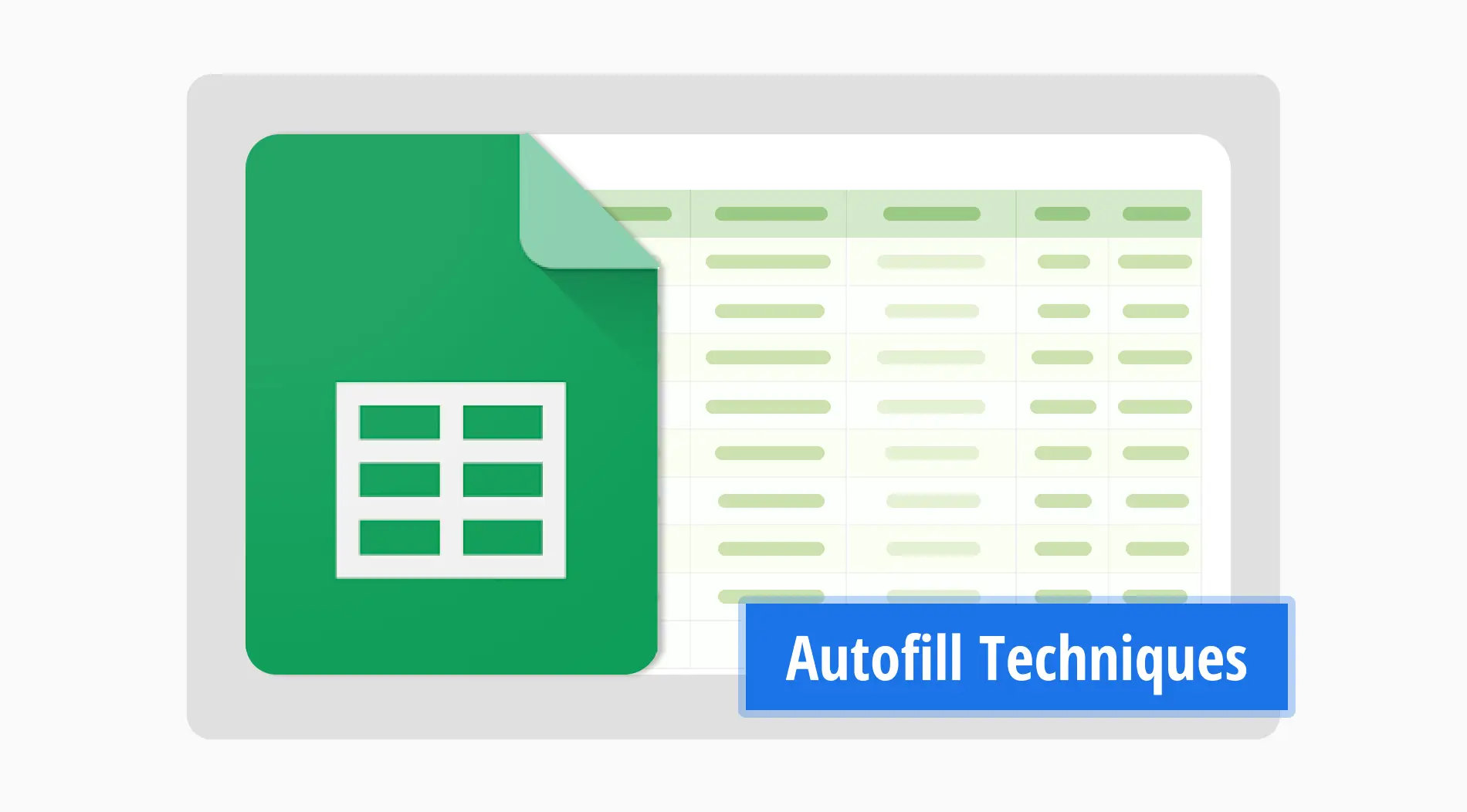Detalhes são o que tornam qualquer coisa digna de atenção. Embora muitos de nós não procurem detalhes em documentos ou papéis, eles são cruciais para chamar a atenção de forma deliberada. Uma das formas mais antigas de chamar a atenção na escrita tem sido sublinhar uma palavra ou um grupo de palavras. Essa técnica passou para o mundo digital e encontrou seu lugar no Google Sheets.
Neste artigo, vamos analisar como sublinhar texto no Google Sheets, um guia abrangente para usar sublinhado no Google Sheets que mostrará várias maneiras diferentes de sublinhar e perguntas frequentes sobre sublinhado no Google Sheets.
Como sublinhar o texto no Google Sheets
O método mais básico para sublinhar um texto no Google Sheets é o mesmo método que muitos usuários regulares de computador conhecem de cor. Depois de abrir seu documento do Google Sheets, a primeira coisa que você deve fazer é localizar a célula que contém o texto que você deseja sublinhar.
Em seguida, clique na célula para trazer o texto para a barra de fórmulas. Quando você vir o texto na barra de fórmulas, simplesmente selecione a parte do texto que deseja sublinhar com o mouse. Depois de selecionar a parte do texto, pressione CTRL (Command⌘) e U ao mesmo tempo. Essa ação sublinhará a parte do texto que você selecionou.
Um guia abrangente para usar sublinhado no Google Sheets
Embora usar a tecla CTRL/Command para sublinhar um texto seja a maneira mais simples de alcançar esse objetivo, existem várias outras maneiras de sublinhar no Google Sheets. Todas essas maneiras podem ser usadas para diferentes cenários, portanto, é importante mantê-las em mente para momentos em que você possa precisar delas.
1. Sublinhando todo o texto em uma célula
Se você deseja sublinhar todo o texto dentro de uma célula sem se preocupar em selecionar o texto com o mouse, você pode selecionar a própria célula, ir em "Formatar", encontrar "Texto" e clicar em "Sublinhar". Esta ação sublinhará todo o texto dentro da célula e economizará o trabalho de selecionar o texto inteiro.
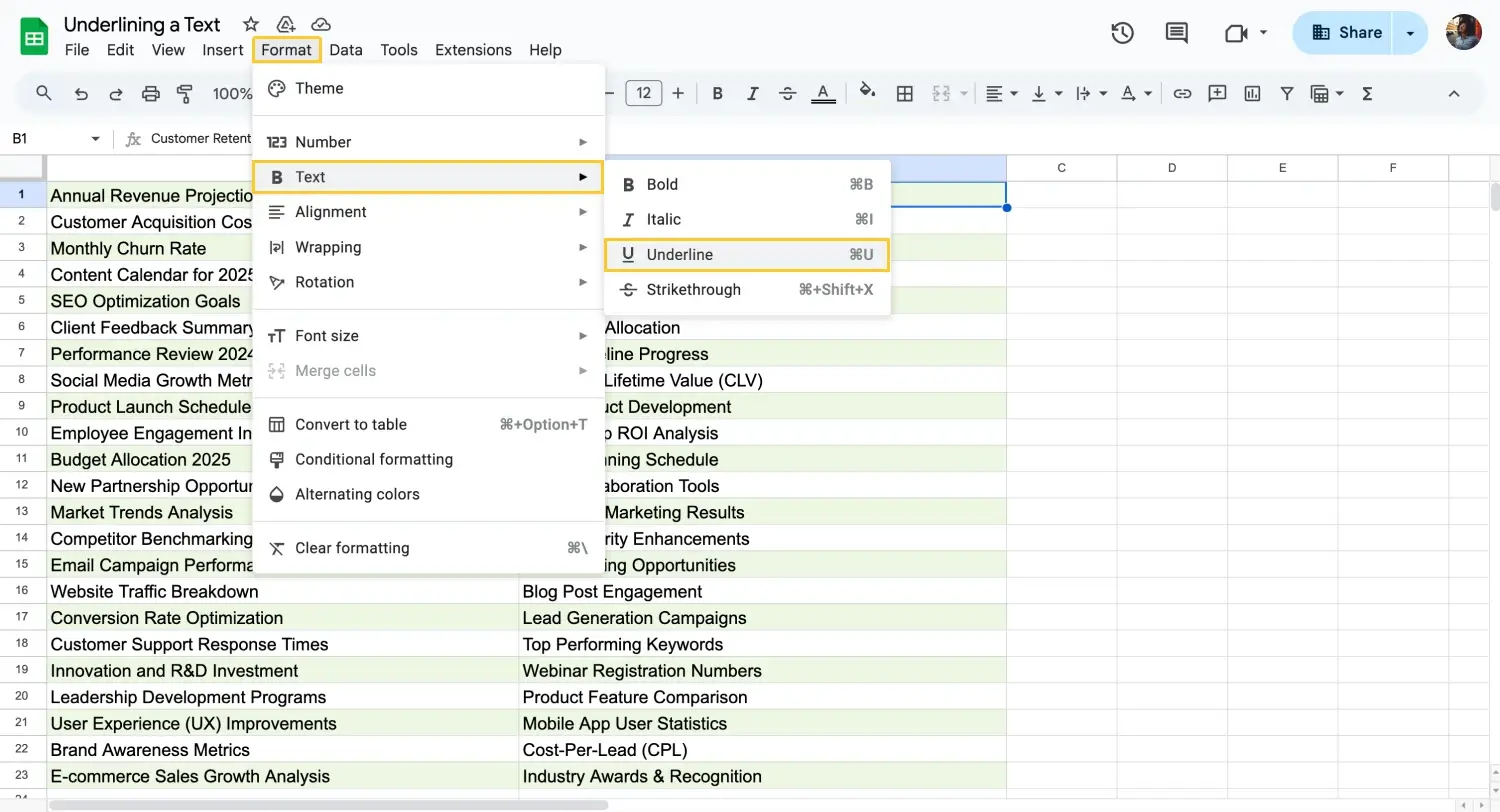
Clique em Formatar para Sublinhar
💡Você também pode selecionar várias células simultaneamente para sublinhar os textos dentro delas.
2. Sublinhando a própria célula
Se você deseja sublinhar não o texto em si, mas a célula, é necessário adicionar uma borda inferior. Para adicionar uma borda inferior a uma célula, basta localizar a célula que deseja adicionar a borda, clicar nela e selecionar a opção "Bordas" na barra de ferramentas. Depois de selecionar a opção "Bordas", clique em "Bordas inferiores". Esta ação adicionará uma borda inferior à célula e a sublinhará.
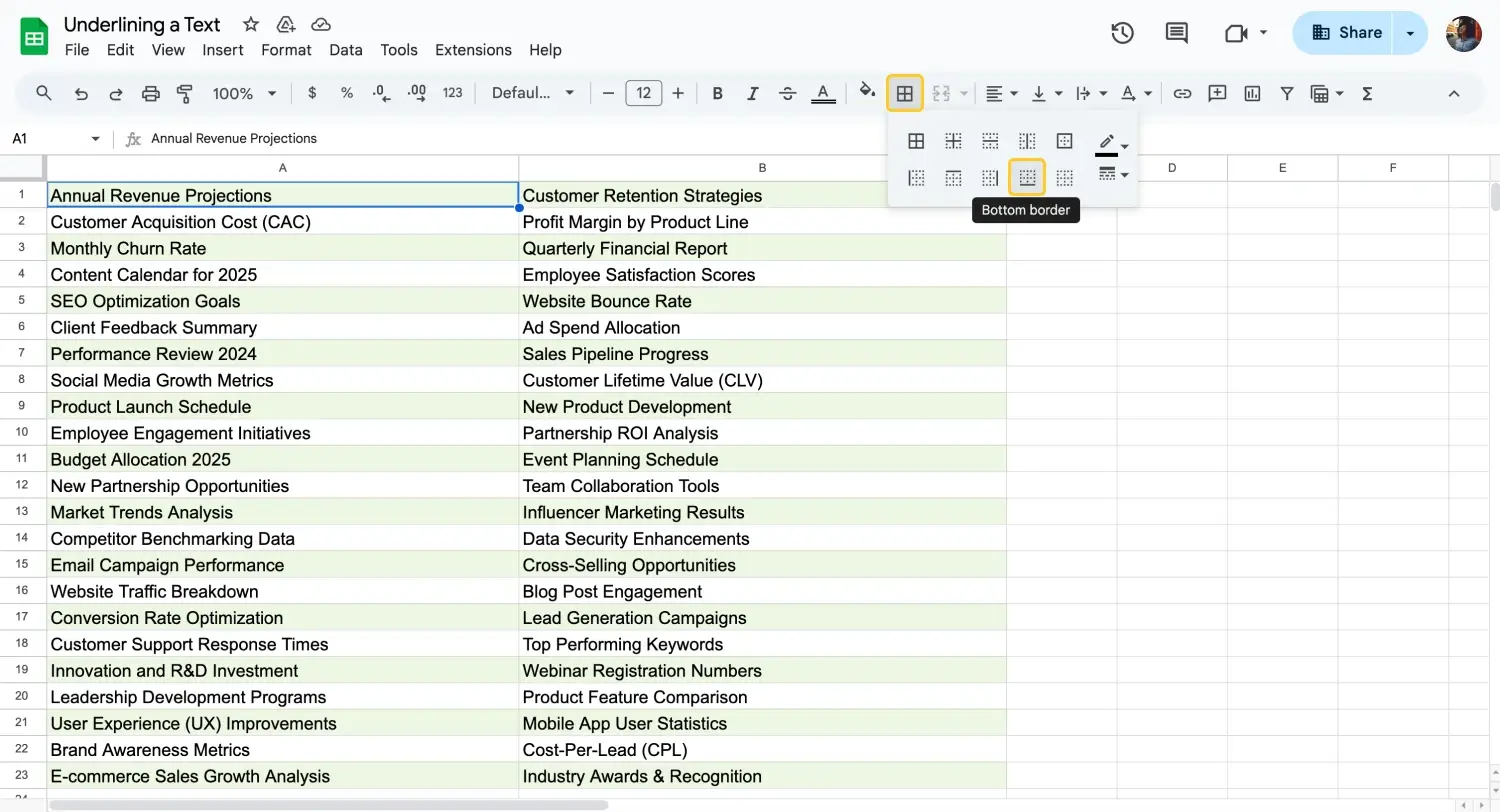
Sublinhar a célula
💡A sublinhado da célula pode ser mais proeminente quando você remove as linhas da grade da planilha.
3. Sublinhando com um atalho de teclado
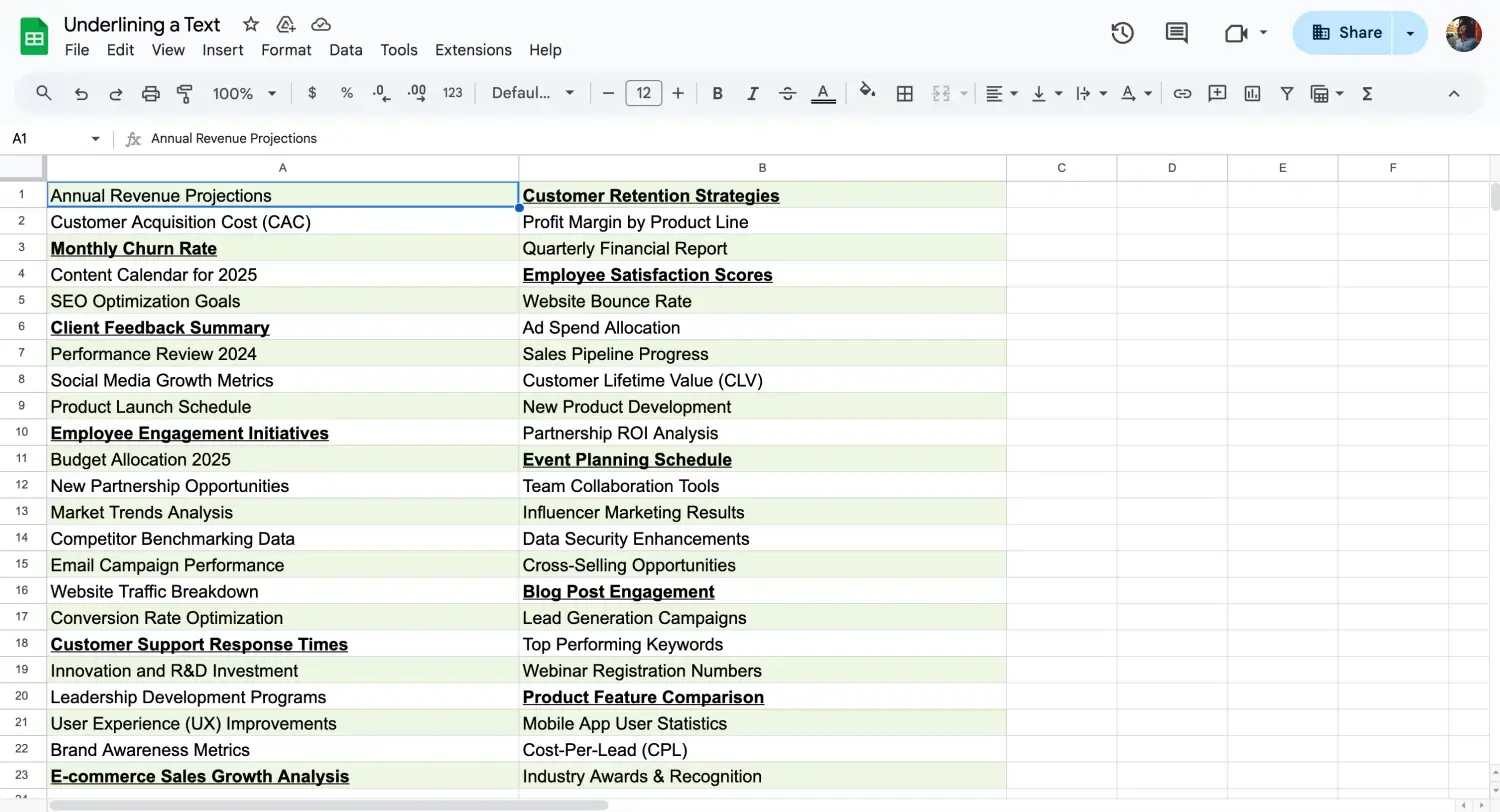
Sublinhar com atalho
Este recurso é o mais conhecido entre as opções de sublinhado. Para sublinhar um texto usando o atalho de teclado CTRL (Command⌘)+U, basta selecionar o texto, a célula ou o intervalo de células que deseja sublinhar e pressionar o atalho de teclado. Esta versão é uma excelente maneira de sublinhar um texto rapidamente; no entanto, alguns usuários podem achar que ela carece de precisão.
4. Sublinhando parte de um texto em uma célula
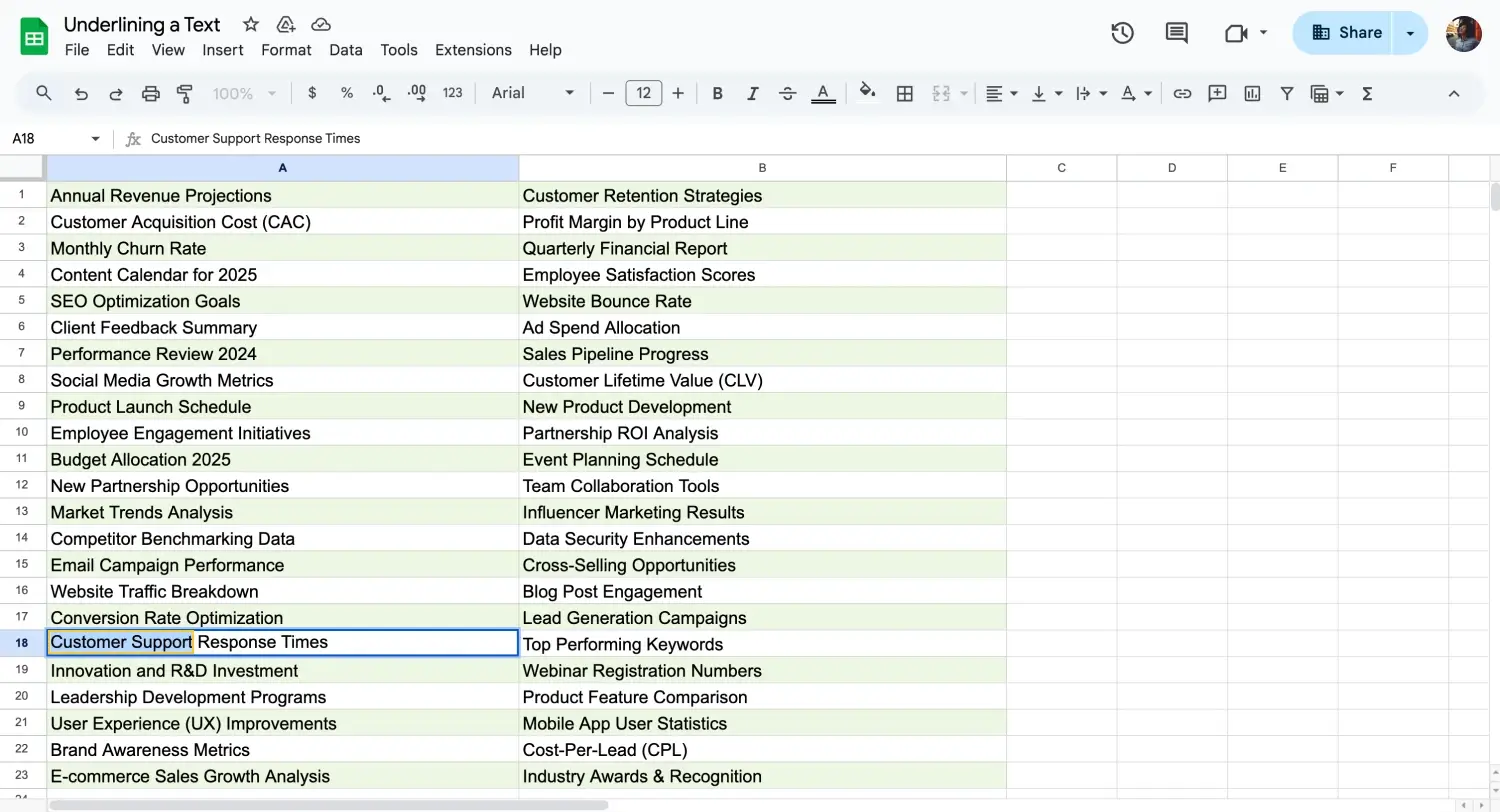
Sublinhe o texto escolhido
Se você quiser sublinhar uma parte de um texto dentro de uma célula, simplesmente clique na célula que contém o texto para trazê-lo para a barra de fórmulas. A partir daí, você deve selecionar a parte do texto que deseja sublinhar com o mouse e usar uma das maneiras de sublinhar o próprio texto, como o atalho do teclado ou clicando no menu “Formatar”.
5. Removendo o sublinhado
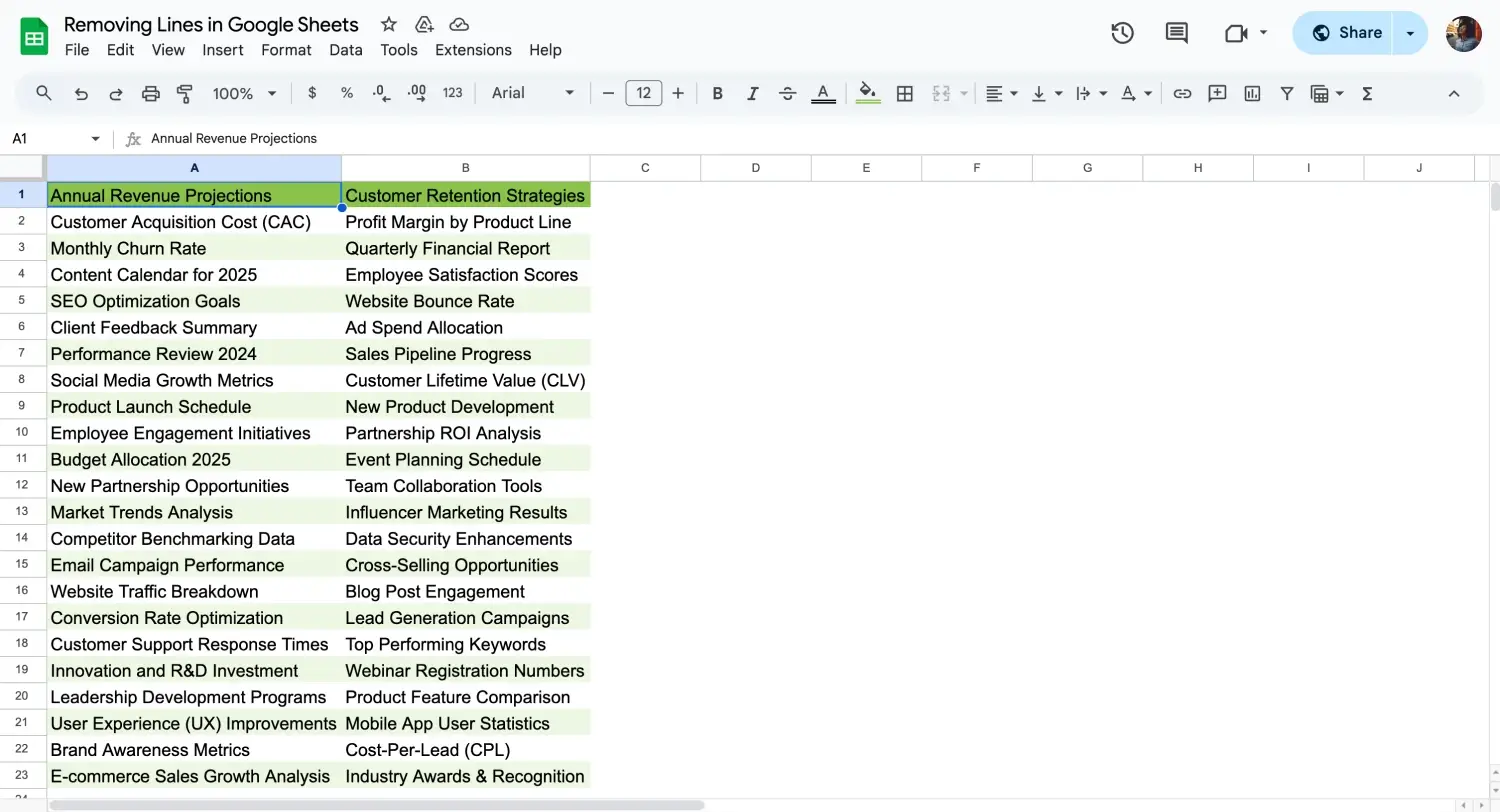
Remover os sublinhados
Se você quiser remover um texto já sublinhado, é necessário passar pelo mesmo processo de sublinhar um texto. Ao passar pelo mesmo processo de sublinhar um texto, o sublinhado será removido, seja ele uma parte ou a totalidade do texto.
No entanto, se você quiser remover um sublinhado de uma célula, então deve seguir os mesmos passos até clicar em “Borda inferior”. Neste passo, em vez de clicar em “Borda inferior”, você deve clicar em “Limpar bordas” para limpar todas as bordas da célula.
6. Sublinhando texto no Android ou iOS

Sublinhando texto em dispositivos móveis
A última opção para sublinhar um texto no Google Sheets é sublinhar através dos sistemas operacionais Android ou iOS. Se você estiver usando o Google Sheets em seu dispositivo móvel e quiser sublinhar um texto, basta selecionar as células que deseja sublinhar e escolher a configuração “Sublinhar” representada por um “U” com um sublinhado.
Perguntas frequentes sobre o sublinhado no Google Sheets
Agora que você aprendeu as várias maneiras de sublinhar um texto no Google Sheets, é hora de analisar algumas perguntas frequentes sobre o recurso de sublinhado no Google Sheets para aprender sobre os detalhes, dicas e truques.
Para colocar uma linha sob uma célula no Google Sheets, você deve clicar na própria célula, selecionar a opção “Bordas” na barra de ferramentas e clicar em “Borda inferior” no menu suspenso. Essa ação irá sublinhar a célula selecionada. Se você quiser remover a borda inferior, siga os passos até ver o menu suspenso e, em vez de clicar em “Borda inferior”, clique em “Limpar bordas”.
Se você deseja sublinhar um texto ou parte de um texto dentro de uma célula e deseja fazê-lo rapidamente, você pode usar o atalho de sublinhado. O atalho de sublinhado para o Google Sheets é a combinação de teclas CTRL (Command⌘). Usando este atalho, o texto será sublinhado e, se já estiver sublinhado, o atalho irá remover o sublinhado.
Sublinhar um título de gráfico é o mesmo que sublinhar qualquer outro texto no Google Sheets. Simplesmente selecione a parte do título que deseja sublinhar e use uma das formas de enfatizar um texto entre suas opções.
Palavras finais
Em resumo, você pode ver que sublinhar é uma ótima ferramenta para chamar atenção para detalhes importantes dentro de um documento do Google Sheets, e existem muitas maneiras de alcançar seu objetivo de sublinhar um texto, uma parte de um texto ou a própria célula. Usar essa ferramenta de forma eficaz garantirá que os usuários da sua planilha dividam sua atenção para onde precisam.
Neste artigo, examinamos como sublinhar texto no Google Sheets, um guia abrangente sobre o uso do recurso de sublinhar no Google Sheets com várias maneiras de sublinhar um texto ou uma célula e as respostas a várias perguntas frequentes sobre sublinhar no Google Sheets. Tente usar o recurso de sublinhar em textos que precisam de atenção e experimente diferentes maneiras de sublinhar!
Comece a usar o forms.app hoje
- Visualizações ilimitadas
- número ilimitado de perguntas
- notificações ilimitadas