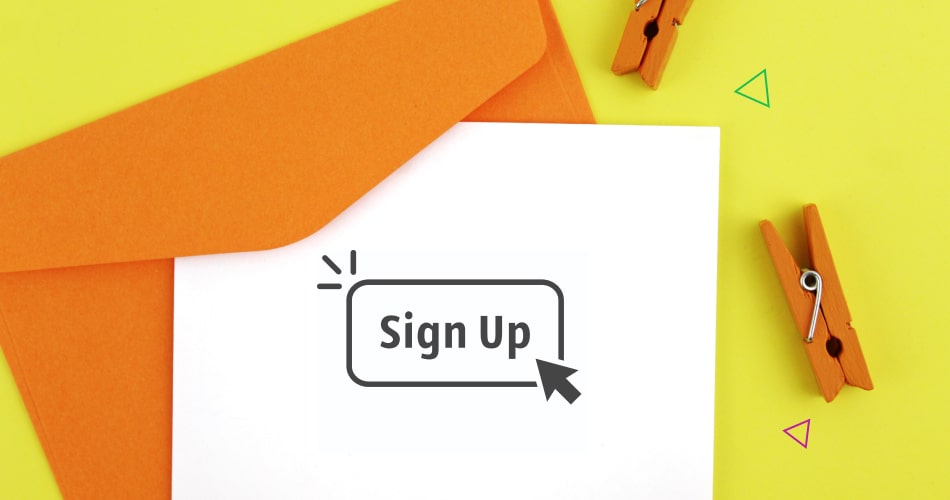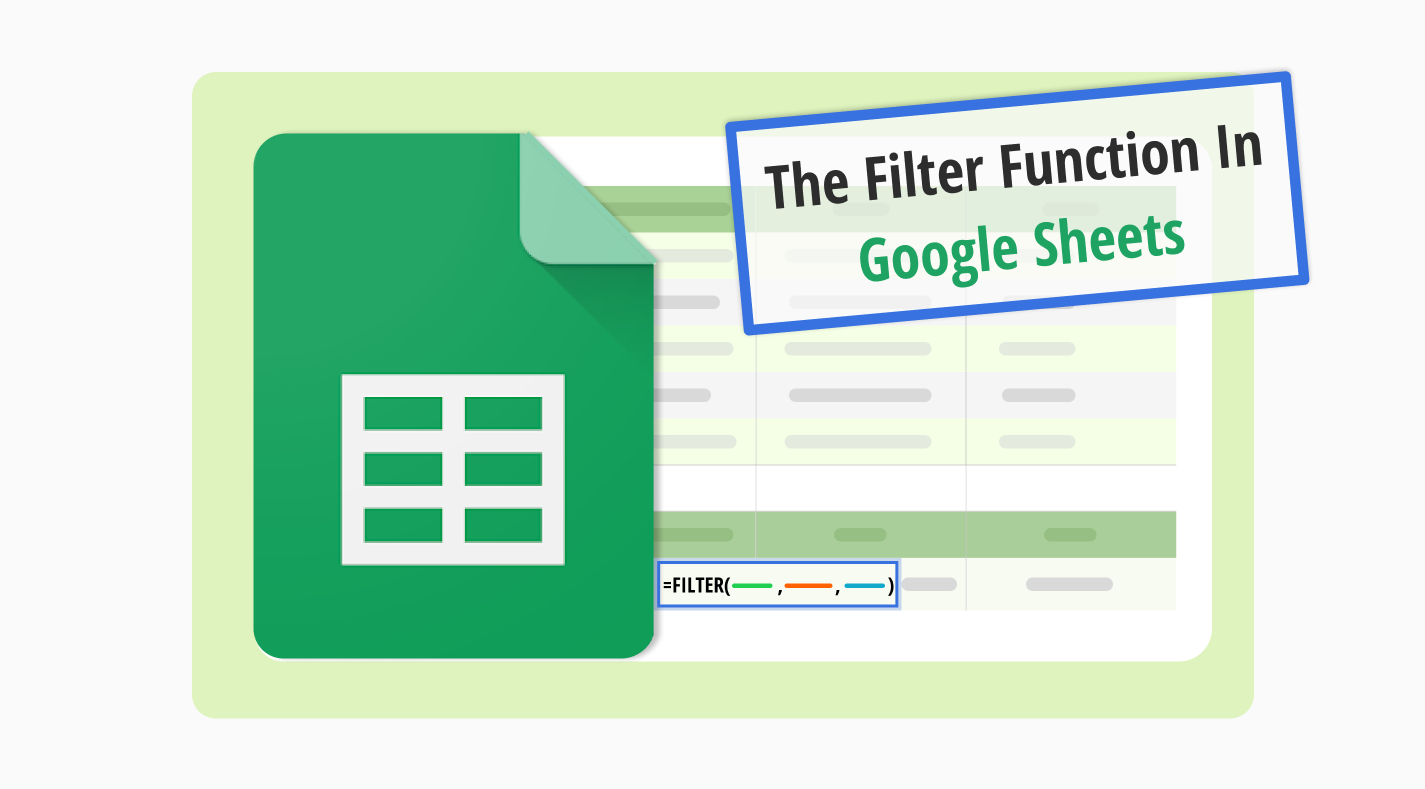
The Google Sheets filter function streamlines data analysis. It lets users highlight necessary data within extensive source data. By applying this feature, finding relevant information becomes a breeze. The Google Sheets filter simplifies data organization, making analysis more accessible.
Exploring this guide reveals the potential of the Google Sheets filter function. Users will learn to apply filters effectively, ensuring data-driven decisions. Beyond basic filtering, the guide introduces advanced techniques for even more tailored data management. This knowledge is crucial for anyone looking to enhance their data management skills in Google Sheets.
What is the FILTER function?

The FILTER function in Google Sheets lets you display only the rows of data that meet certain criteria.
It filters out the rows that don't match. This makes it easier to focus on the information that matters most. This feature is a go-to for anyone looking to streamline their data analysis process.
Applying the FILTER function simplifies working with large datasets. You learn to extract specific information. For example, it can be sales data within a particular range or customer feedback that meets certain conditions. With practice, using multiple criteria for more complex filtering becomes second nature.
Benefits of the FILTER function
The FILTER function in Google Sheets drastically eases data management. By accurately filtering data, you make sifting through large datasets a breeze. This method speeds up your analysis and ensures you base your decisions on key information.
Having this function means you can easily turn complex data into useful insights, greatly improving your data management skills. Here are some friendly pointers on its benefits:
- You can quickly sort data in either ascending or descending order to spot trends at a glance.
- You can easily dive deep into your data analysis thanks to the ability to apply multiple criteria.
- You can achieve a crystal-clear presentation of your data by integrating it with dynamic arrays.
- You can save precious time as it shows you exactly what you need, streamlining your prep work.
- You can effortlessly blend it with the sort and unique functions for more sophisticated data tasks.
- You can enhance teamwork by easily sharing targeted data insights promoting improved collaborative efforts.
How to use the FILTER function in Google Sheets (step-by-step)
Let's create an example Google Sheets document to demonstrate how to use the FILTER function effectively. Imagine we have a dataset of sales records for a bookstore. The data includes columns for Book Title, Author, Genre, Sales, and Publication year. In this example, we will filter to show only books in the "Science" genre with sales over 400.
Step 1
You need to open your Google account and find your Google Sheets document with the dataset.
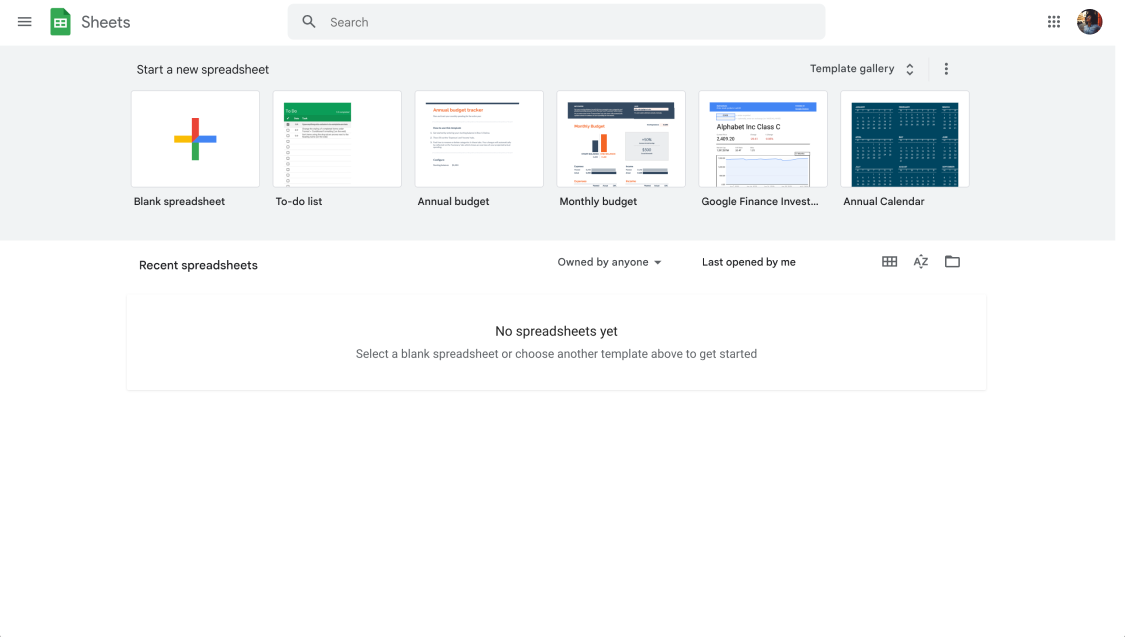
Open your sheet
Step 2
Select an empty cell where you want to start the FILTER function. For this example, let's choose cell A11 to write our function.
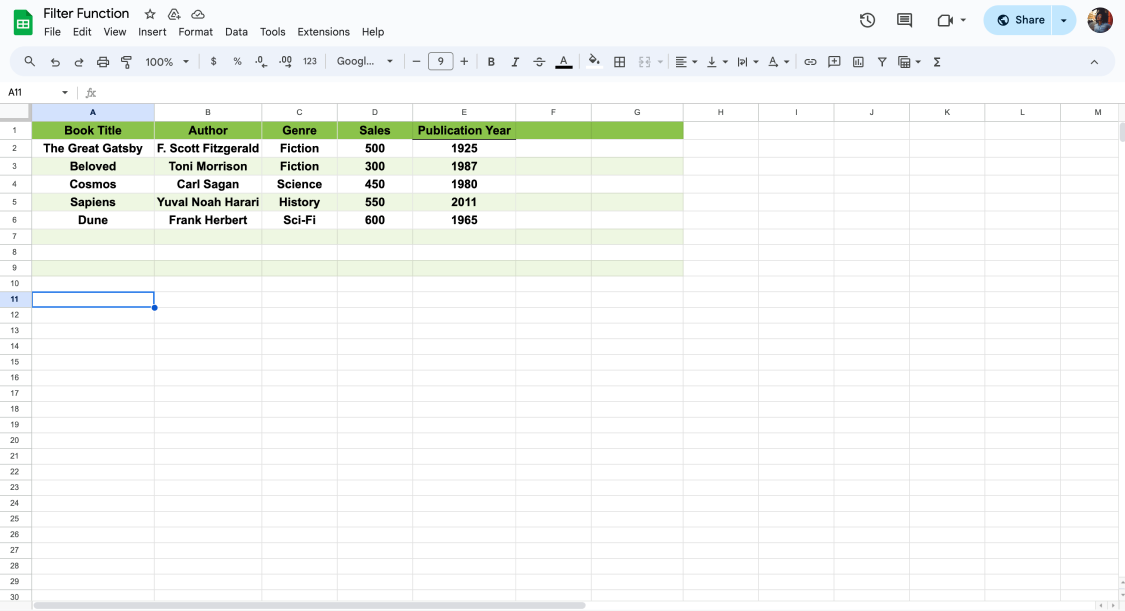
Click a cell to start
Step 3
Understand the FILTER function's structure for our objective: =FILTER(range, condition1, condition2). We'll need to define our range and conditions based on the objective.
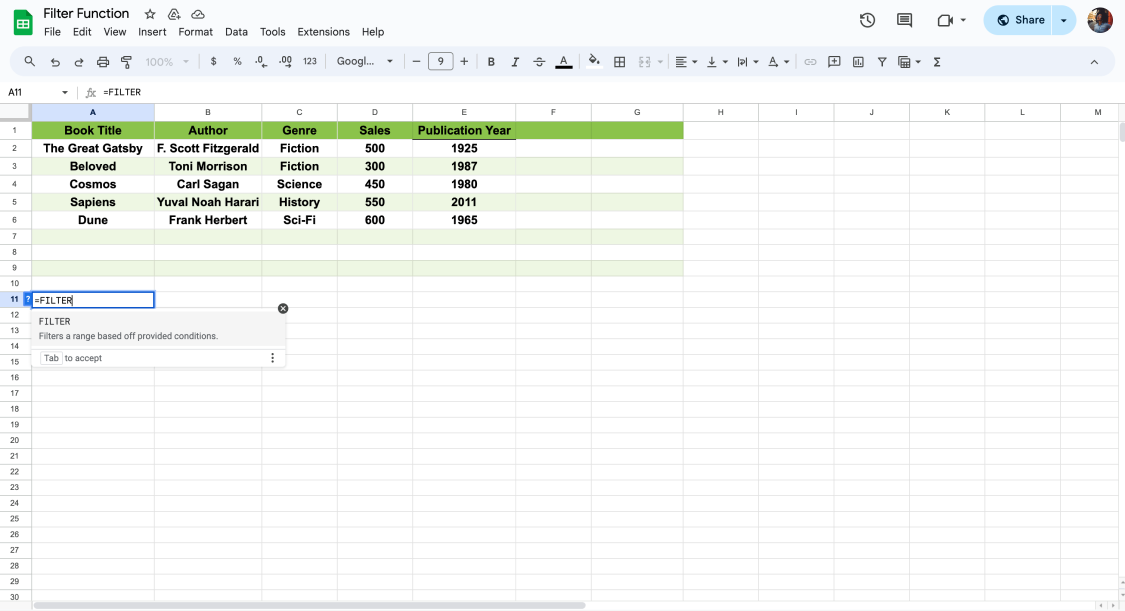
Start typing the filter
Step 4
Enter the FILTER formula in cell based on our dataset and objective: =FILTER(A2:E6, C2:C6="Science", D2:D6>400)
- A2:E6: the range of cells containing our dataset.
- C2:C6= "Science”: the first condition that the genre must be "Science."
- D2:D6>400: the second condition is that sales must be over 400.
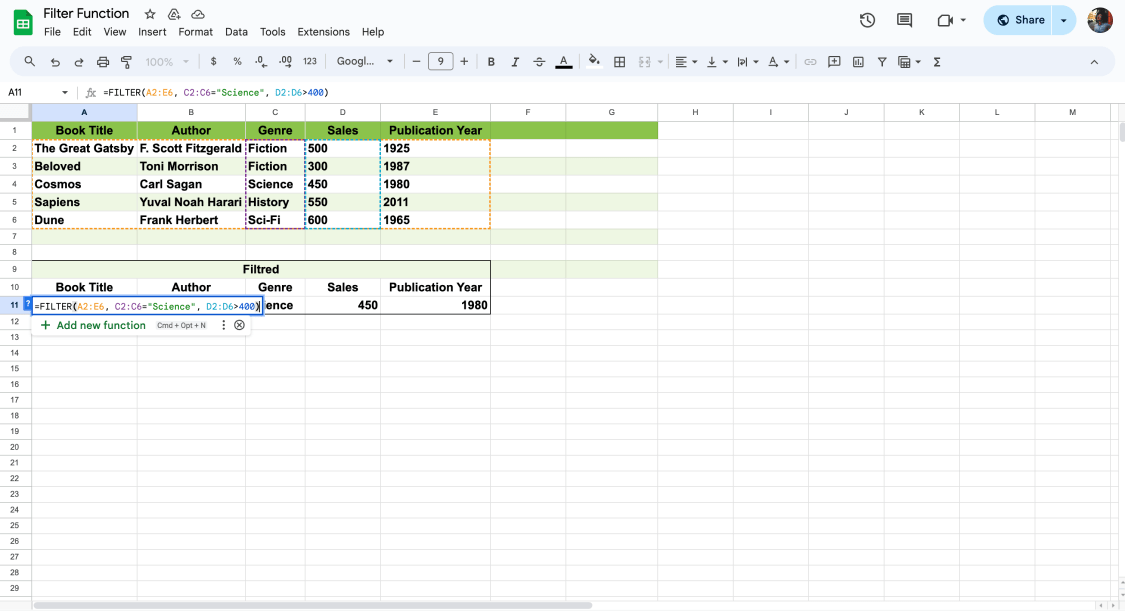
Apply the formula
Then press Enter. Google Sheets will now filter and display only the rows that meet both conditions directly below the cell where you entered the formula.
By following these steps, you can effectively use the FILTER function to analyze and work with specific subsets of your data based on defined criteria.
Frequently asked questions about the FILTER function
The FILTER function in Google Sheets often leads to queries. Users dive into its capabilities, from basics to advanced. It's key for enhancing data management and analysis. Here, we address some common questions to maximize your use of this tool.
To use advanced filters in Google Sheets, set up a range with your criteria and reference it in the FILTER function. This lets you tackle complex filtering needs beyond basic single-condition filters.
Para una fórmula de filtro con varias condiciones, utiliza *for y lógica (todas las condiciones deben ser verdaderas) y +for o lógica (cualquier condición puede ser verdadera). De este modo, puedes seleccionar con precisión los datos que necesitas.
To restrict filters in Google Sheets, use the sheet's protection features. You can lock entire sheets or specific ranges to control who can apply or modify filters, keeping your data secure.
El uso de la función ÚNICA con el FILTRO le ayuda a eliminar los resultados duplicados. Aplique primero el FILTRO a sus datos y, a continuación, envuélvalo con la función ÚNICA para asegurarse de que sólo se muestran los valores distintos.
1. Identifique su rango de datos: Decida qué rango de hoja de cálculo contiene los datos de los que desea filtrar y eliminar duplicados.
2. Especifique los criterios de filtrado: Determine los criterios que utilizará para filtrar sus datos. Podrían ser condiciones como un valor específico en una columna.
3. Aplique la función FILTRO: Utilice la función FILTRO para restringir sus datos basándose en los criterios especificados.
4. Envolver con la función UNIQUE: Encierre la función FILTRO con la función ÚNICO para eliminar los duplicados de los resultados filtrados.Para obtener entradas únicas: =ÚNICO(FILTRO(rango_datos, condición))
5. Revise los resultados: La fórmula devolverá una lista de entradas únicas de su rango especificado que cumplen con los criterios del filtro.
Para filtrar varias entradas, puede utilizar la función de filtro con condiciones que coincidan con varias entradas que le interesen. Este enfoque es ideal para segmentar sus datos en función de varios criterios.
Sí, la función de filtrado puede utilizarse junto con la función de ordenación para organizar los datos filtrados. En primer lugar, filtra los datos para que cumplan unos criterios específicos y, a continuación, utiliza la función de ordenación en el rango filtrado para ordenarlos según sea necesario.
Combinar el filtro con el formato condicional permite resaltar visualmente los resultados filtrados. Aplique el filtro para identificar el intervalo de datos y, a continuación, utilice las reglas de formato condicional para dar estilo a estas celdas en función de sus criterios de filtrado.
Puede utilizar eficazmente la función de filtro en Excel para gestionar y analizar conjuntos de datos complejos, de forma similar a como podría hacerlo en Google Sheets. Este proceso simplifica la exploración de datos, permitiéndole centrarse en la información que más importa. Estos son los pasos para la función de filtro de Excel:
Abra el libro de Excel que contiene el conjunto de datos que desea filtrar.
Seleccione el intervalo de datos al que desea aplicar el filtro. Asegúrese de que se incluyen todas las columnas relevantes para el filtrado.
Vaya a la pestaña Datos de la cinta de Excel, en la parte superior de la pantalla.
Haz clic en el botón Filtro dentro del grupo Ordenar y filtrar. Excel añadirá flechas desplegables a la fila de encabezado del rango de datos seleccionado.
Haz clic en la flecha desplegable situada junto a la cabecera de la columna en la que quieras establecer tus criterios. Aparecerá un menú con opciones de filtrado.
Elige tus criterios de filtrado. Excel ofrece varias formas de filtrar, como por texto específico, números, fechas o incluso por color. Para filtros más complejos, puedes utilizar los submenús Filtros de texto o Filtros numéricos para especificar condiciones detalladas.
Si necesita aplicar varios criterios en diferentes columnas, repita el proceso de filtrado para cada columna según sea necesario. Excel permite apilar filtros para refinar el conjunto de datos progresivamente.
Para borrar un filtro de una sola columna, vuelva a hacer clic en la flecha desplegable y seleccione Borrar filtro de [Nombre de columna]. Para eliminar todos los filtros de su conjunto de datos, vuelva a la pestaña Datos y haga clic de nuevo en el botón Filtro, que desactivará el modo de filtro.
Para el filtrado avanzado, como la extracción de valores únicos o el uso de fórmulas como criterios, explore opciones como el cuadro de diálogo Filtro avanzado o la combinación de las funciones ÚNICO y FILTRO en Excel para usuarios de Microsoft 365 y Excel 2019.
Para los datos procedentes de fuentes externas, utiliza importrange para introducir los datos en la hoja y, a continuación, aplica la función de filtrado. Este método garantiza que puedas filtrar y analizar datos que no estaban originalmente en tu documento de Hojas de cálculo de Google.
La función de filtrado produce de forma natural matrices dinámicas que se amplían automáticamente para adaptarse al número de entradas coincidentes. Esto significa que los resultados filtrados se ajustan en tamaño en función de los criterios cumplidos sin necesidad de ajustes manuales de rango.
Después de filtrar el conjunto de datos con la función de filtrado, puede aplicar la función de percentiles a los datos filtrados para calcular valores de percentiles específicos. Esto es útil para el análisis estadístico, como la identificación de la mediana o los cuartiles dentro del subconjunto de datos que cumple sus criterios de filtrado.

💡If you want to learn more about Google Sheets formulas, feel free to visit our guide.
Conclusion
Exploring the FILTER function improves data analysis in Google Sheets. It focuses on relevant data segments, boosts efficiency, and offers a smart approach to data sorting. It goes beyond old methods by allowing custom data filtering.
This guide introduces the FILTER function's flexibility. Using these FILTER tips makes Google Sheets more user-friendly. It enhances data analysis. The function lets users handle large datasets easily, apply detailed criteria, and work with other functions. This changes how we manage data.
Behçet is a content writer at forms.app. He is a music producer and enjoys blending electronic and acoustic tunes. Behçet has expertise in Google Sheets, survey questions, and online forms.



 3 minuti di lettura
3 minuti di lettura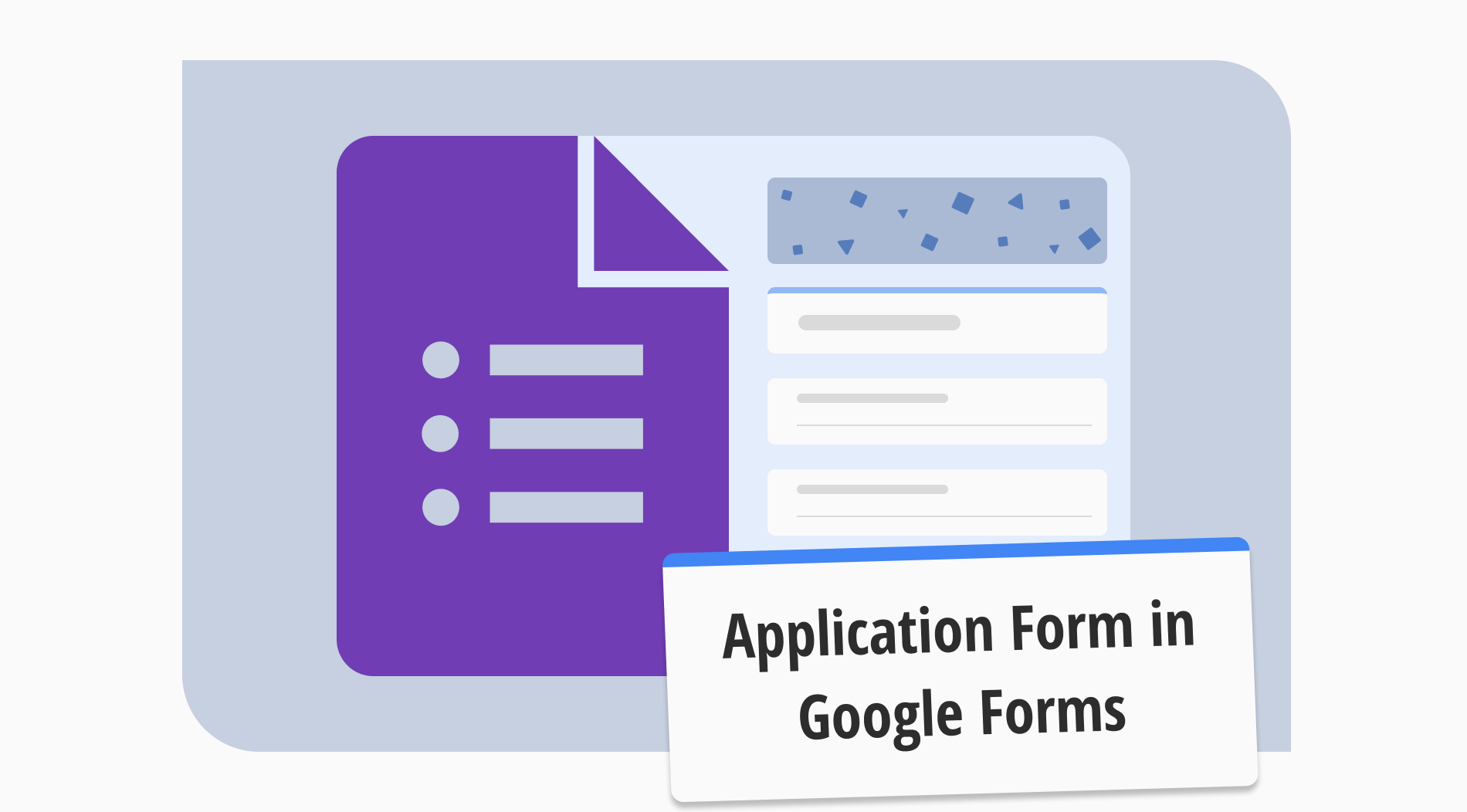
-1.jpg)