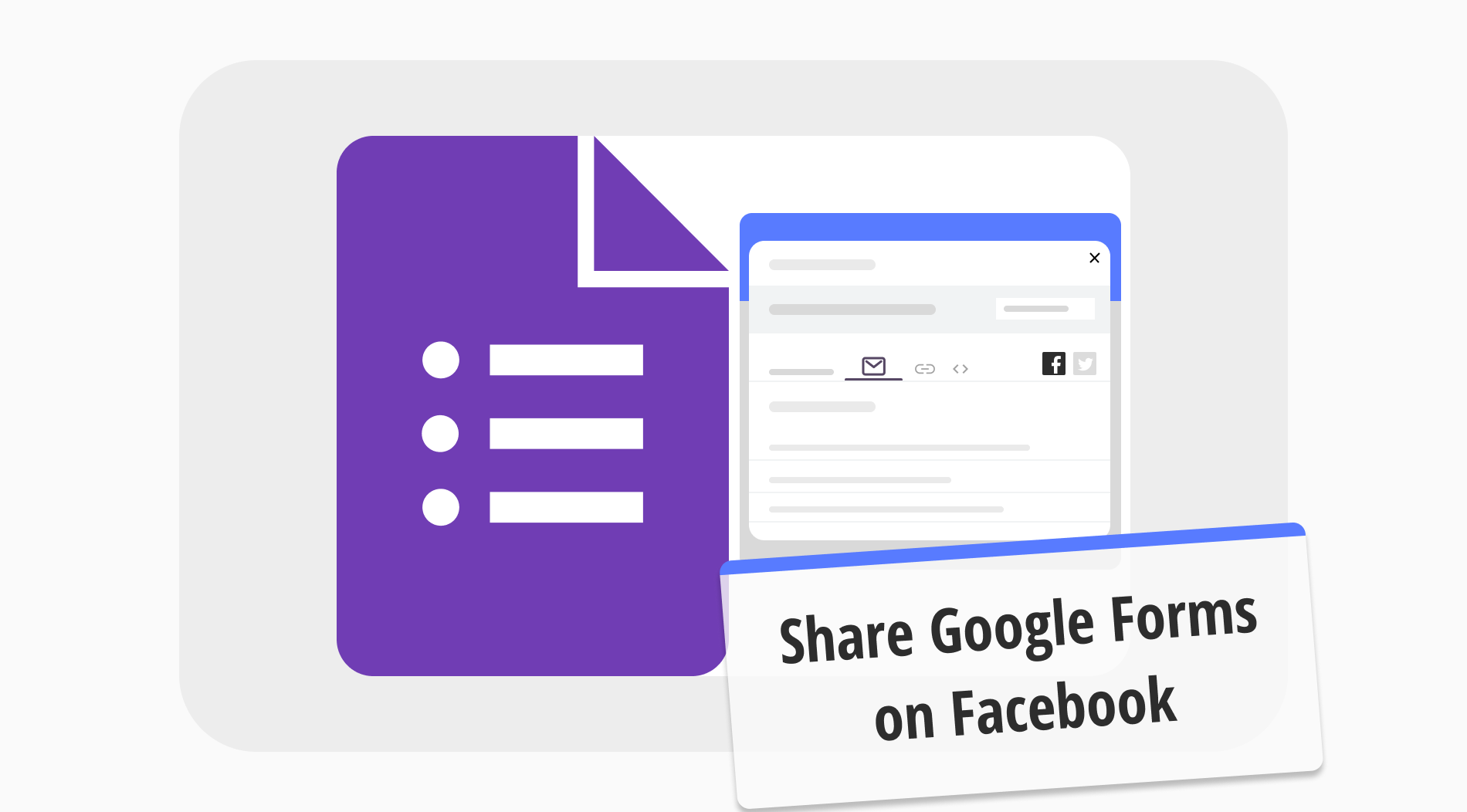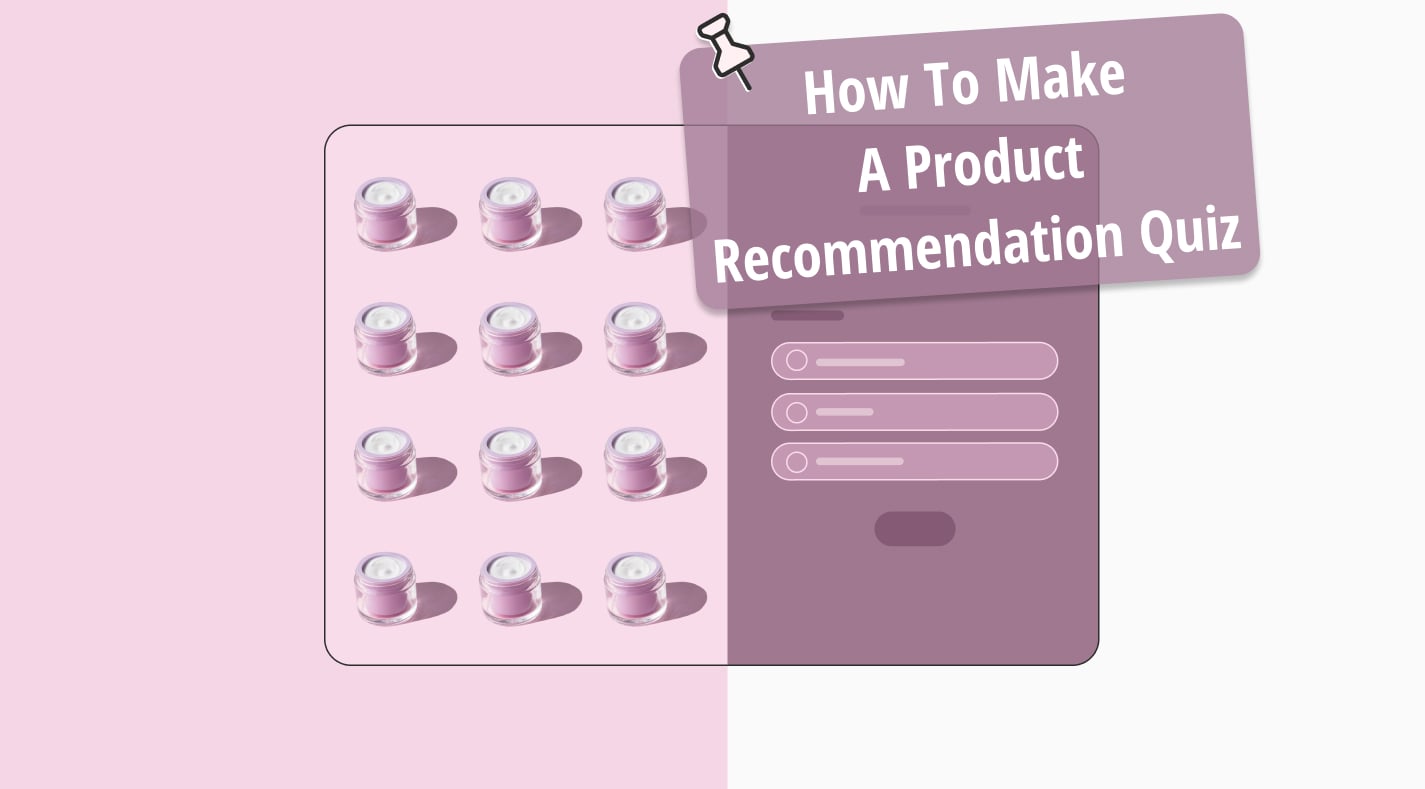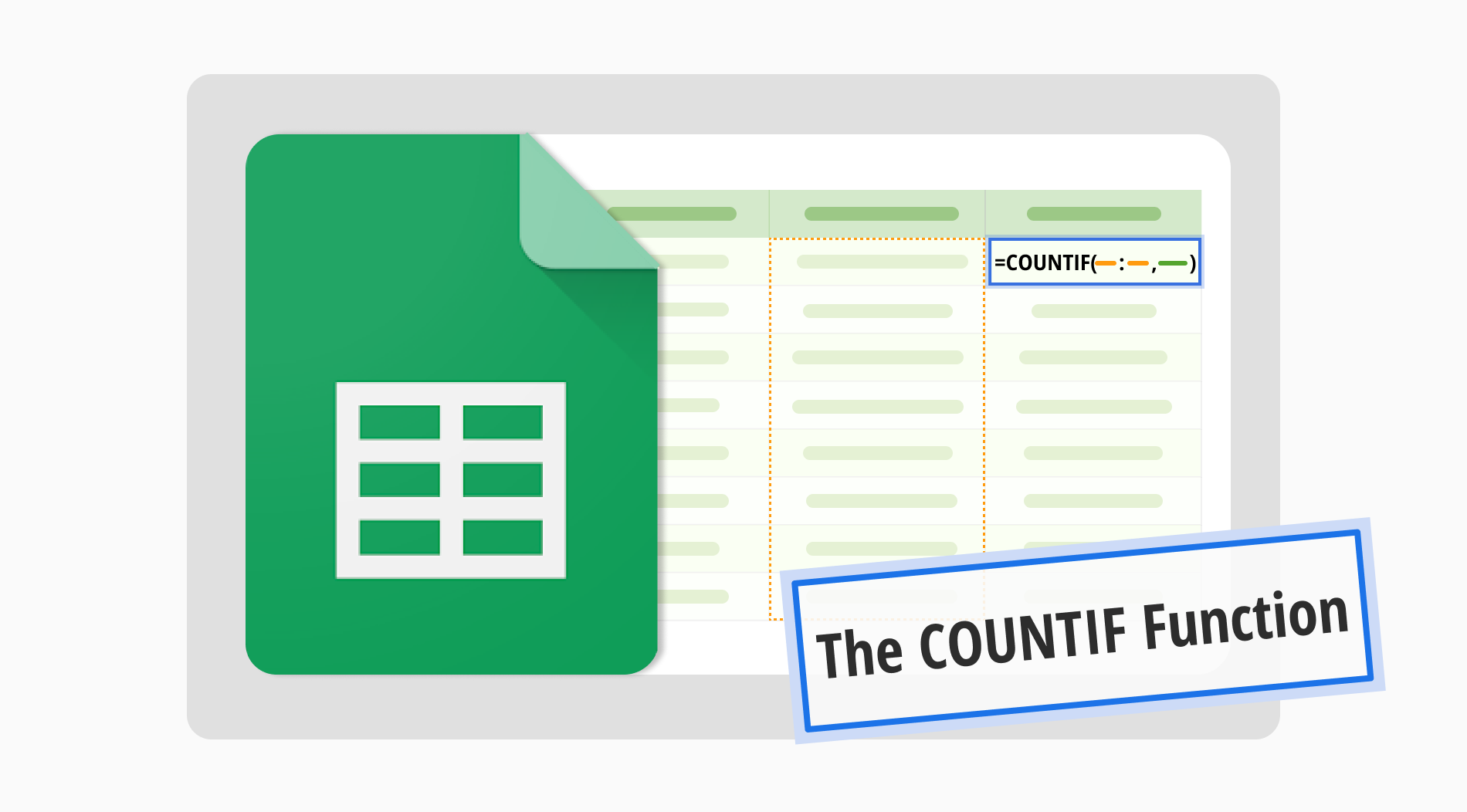
To effectively utilize the COUNTIFS formula in either Excel or Google Sheets, it's crucial to grasp its syntax. Breaking down its structure facilitates a thorough comprehension of its capabilities, facilitating efficient data analysis. Moreover, proficiency in the COUNTIF function within Google Sheets is of significant importance for a multitude of analytical endeavors.
In this article, you will learn about the COUNTIF function, its use, and how to apply it to Google Sheets. You will also find some answers to commonly asked questions. Let’s start with the definition!
What is the COUNTIF function?

The COUNTIF function in Google Sheets (and Excel) counts the number of cells within a range that meets a specified condition.
You can use COUNTIF to count the number of cells that contain a certain value, are greater than a certain value, or match specific criteria.
When to use the COUNTIF function?
You learned what the COUNTIF function is. So, when to use this? You can use the COUNTIF function whenever you need to count the number of cells in a range that meets a specific condition. Some common use cases for the COUNTIF function include:
1. Counting the number of times a particular value appears in a range
2. Counting the number of cells that contain a certain text string
3. Counting the number of cells that meet a numerical condition (e.g., greater than, less than, equal to, etc.)
4. Counting the number of cells that meet a date or time condition
5. Counting the number of cells that match specific criteria using wildcards or logical operators
In summary, you can use the COUNTIF function whenever you need to quickly and easily count cells based on specific criteria within a range.

💡Do you know how to add a drop-down menu? Check our article and learn.
How to apply the COUNTIF function in Google Sheets
To apply the COUNTIF function in Google Sheets, follow these steps:
1. Open your Google Sheets document.
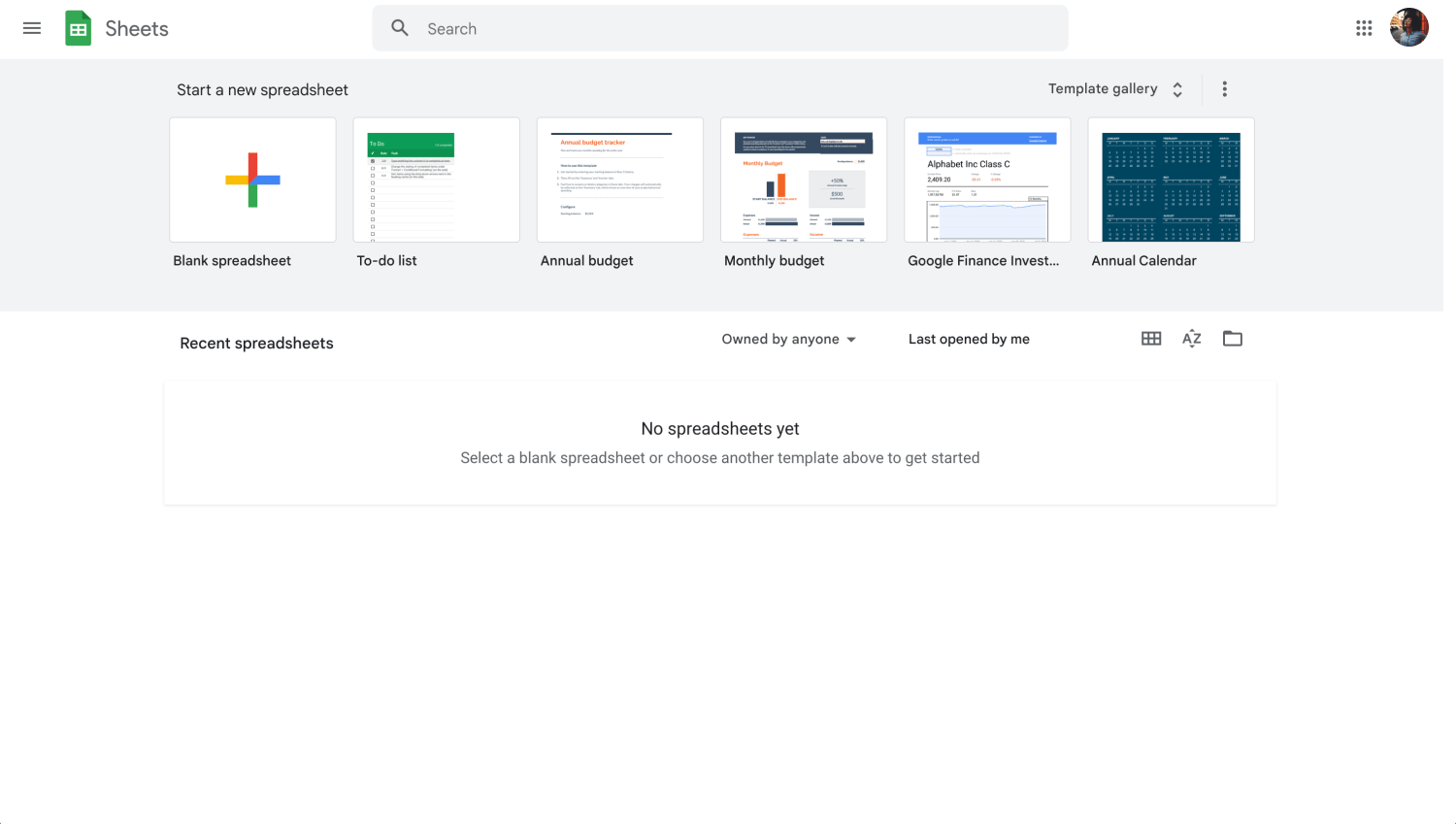
Open your Sheet
2. Click on the cell where you want the result to appear.
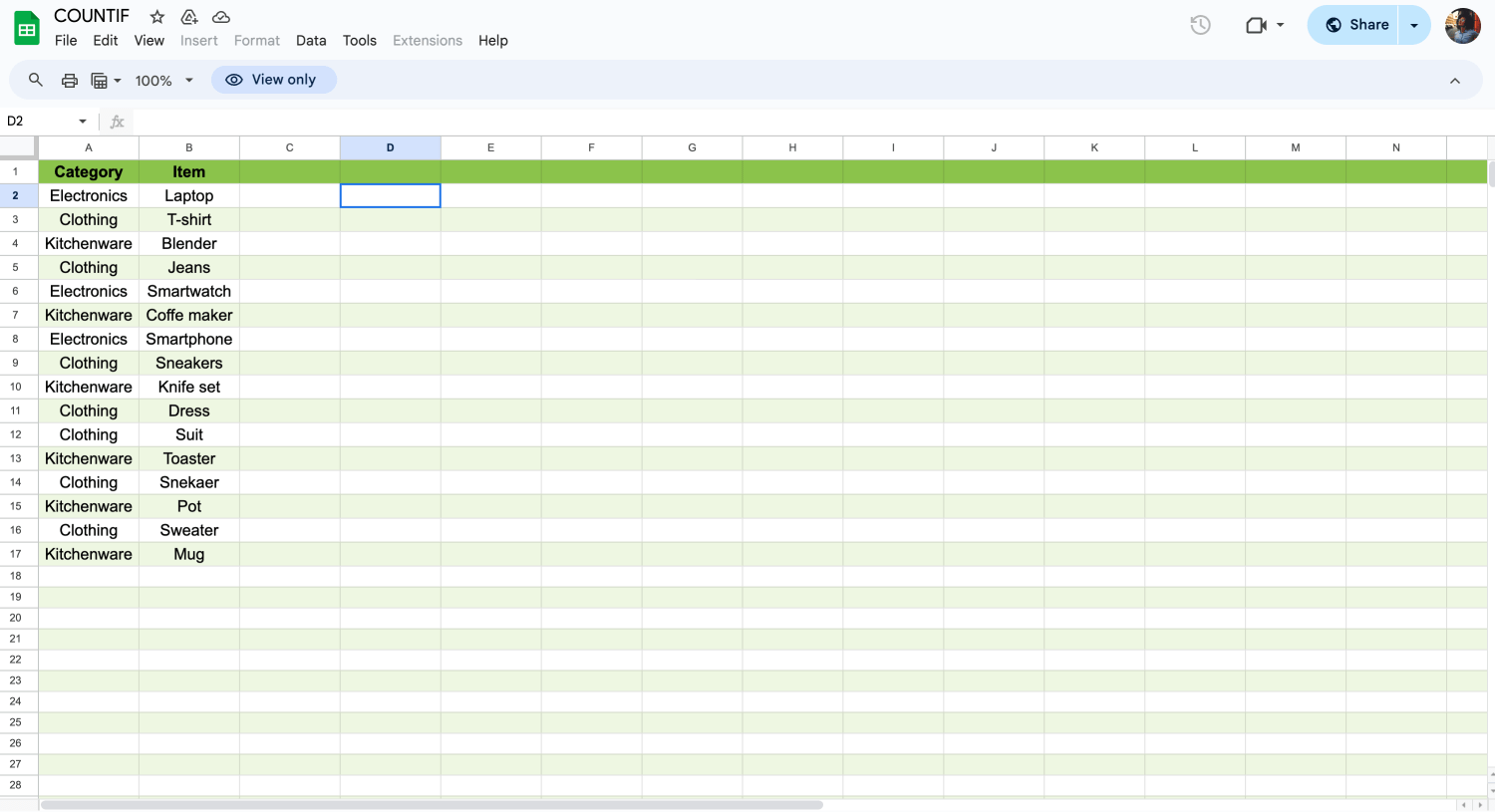
Click a blank cell
3. Type the formula =COUNTIF( into the cell.
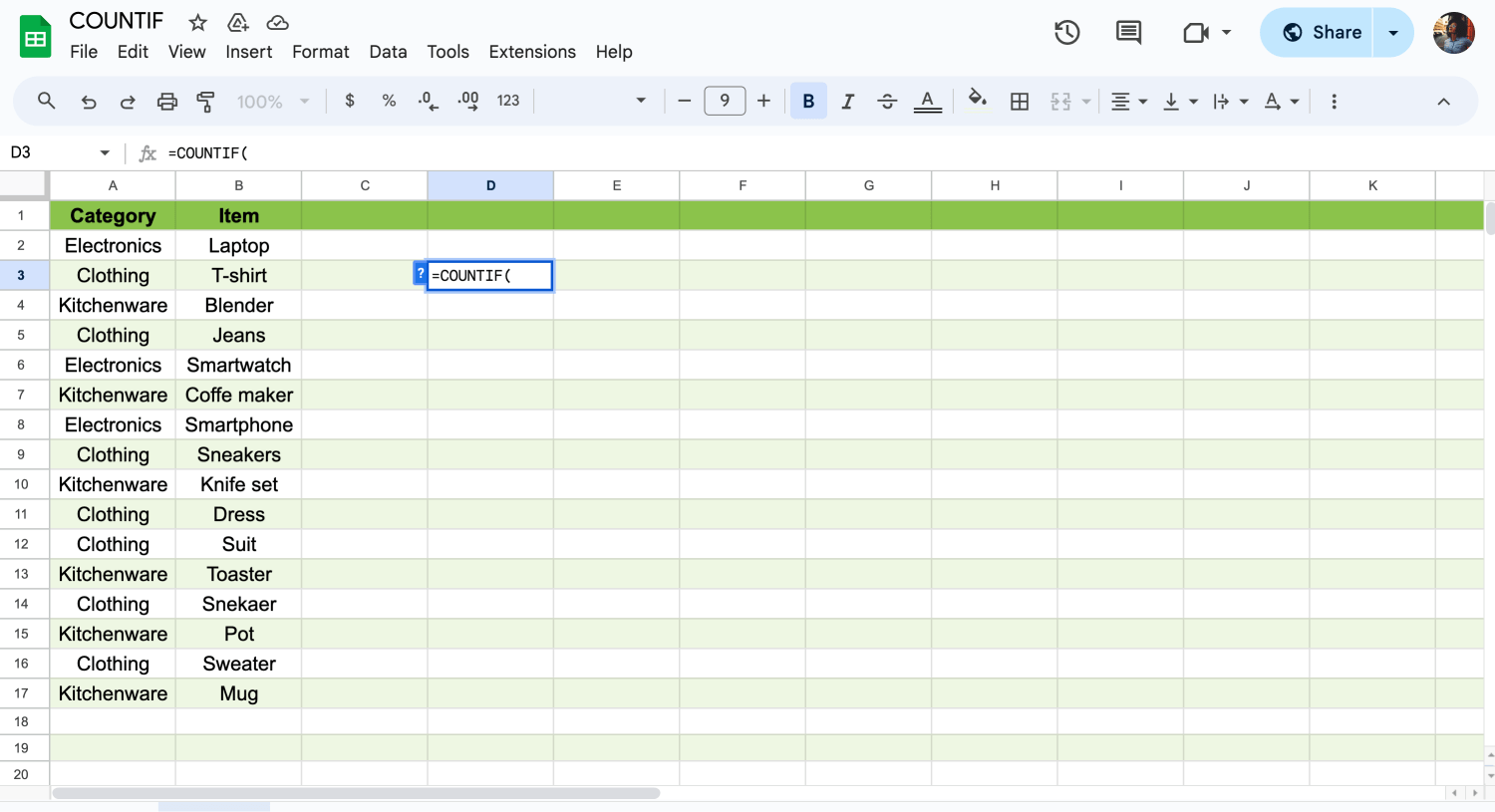
Start typing the formula
4. Specify the range of cells you want to evaluate. You can do this by clicking and dragging to select the range or manually typing the range, for example, A1:A17.
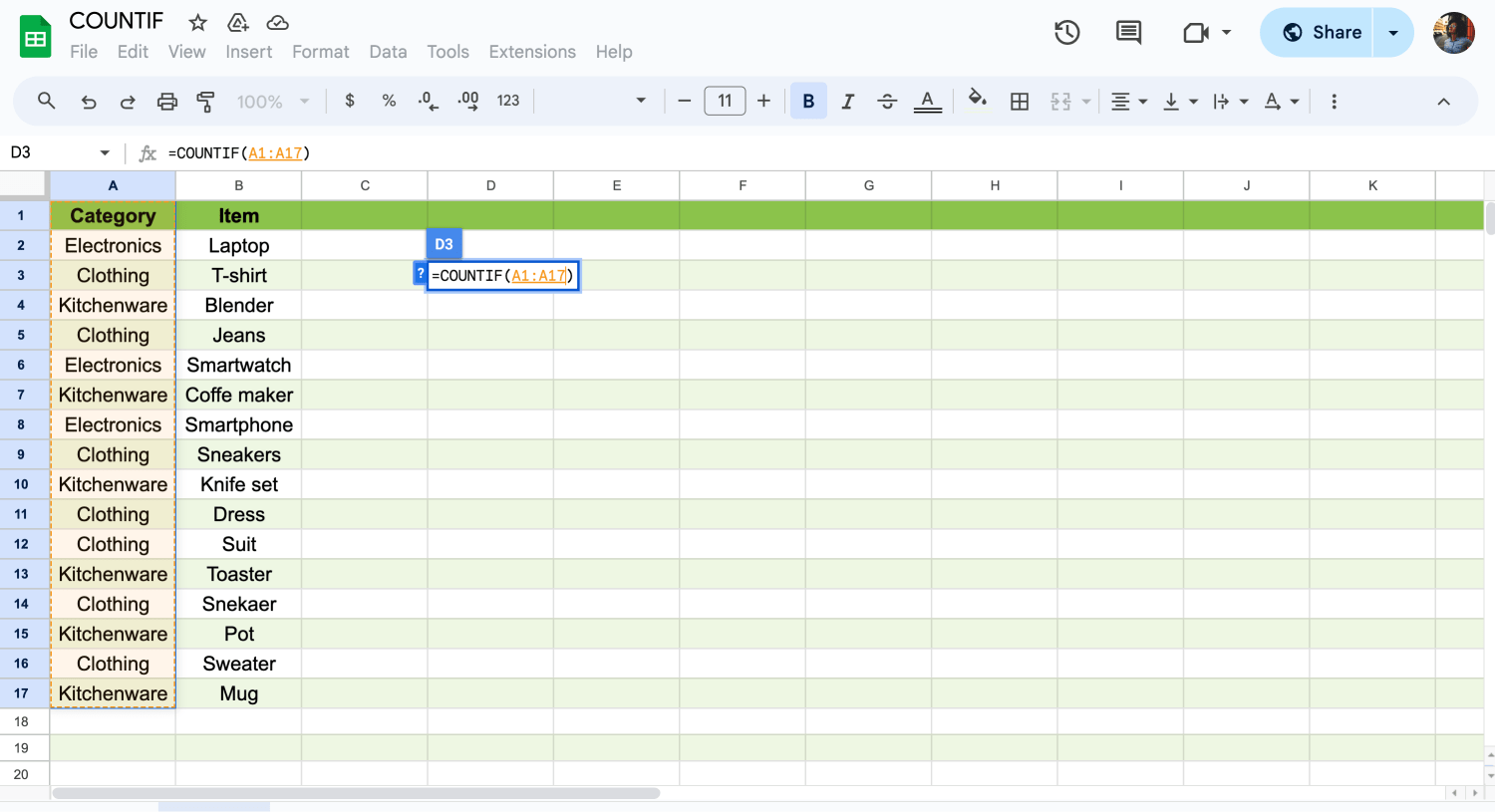
Choose the data
5. Type a comma (,).
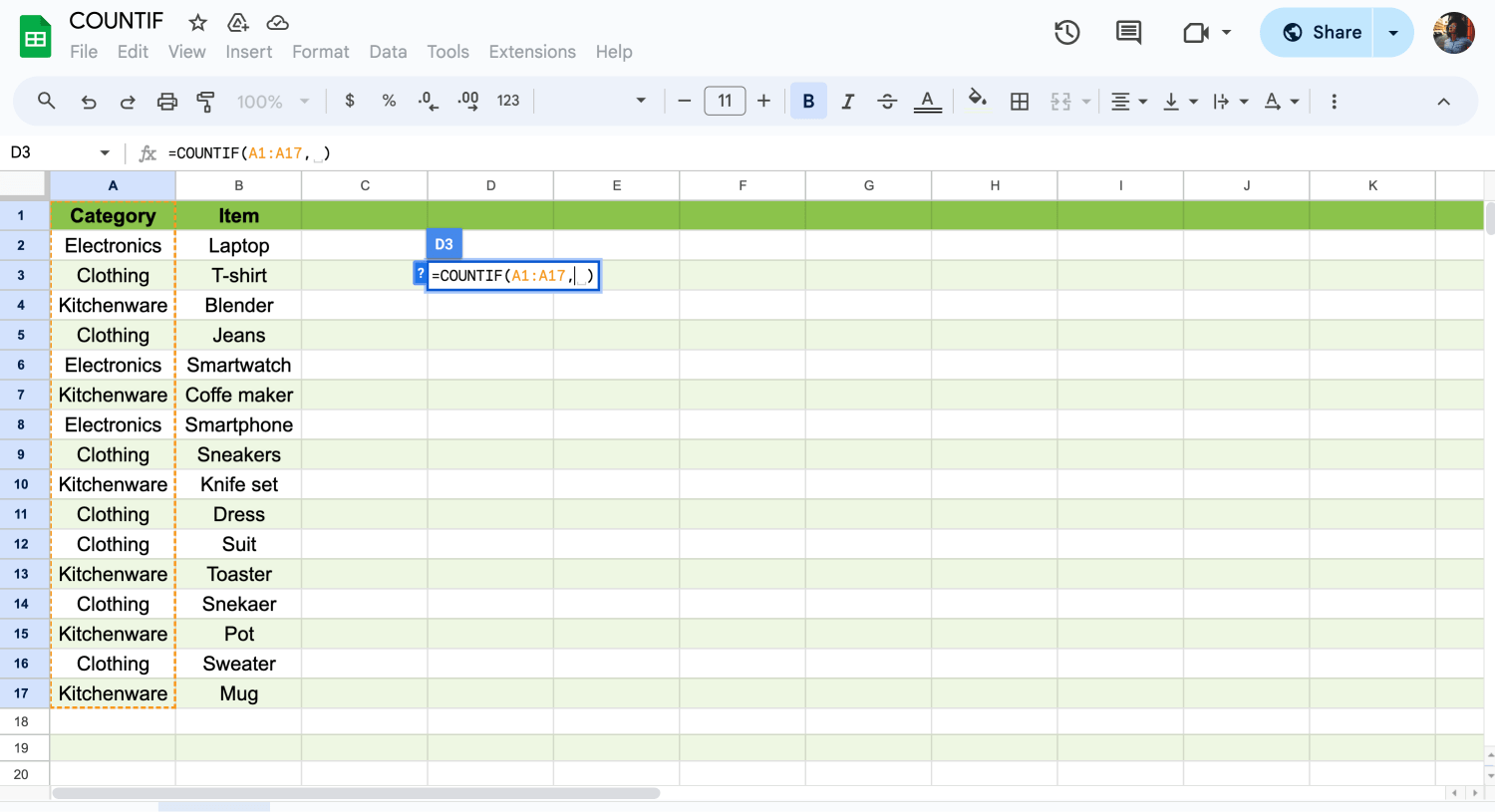
Don’t forget to type ','
6. Enter the criteria you want to count. This could be a specific value, text string, numerical condition, or date/time condition. Enclose text criteria in double quotation marks, for example, Electronics.
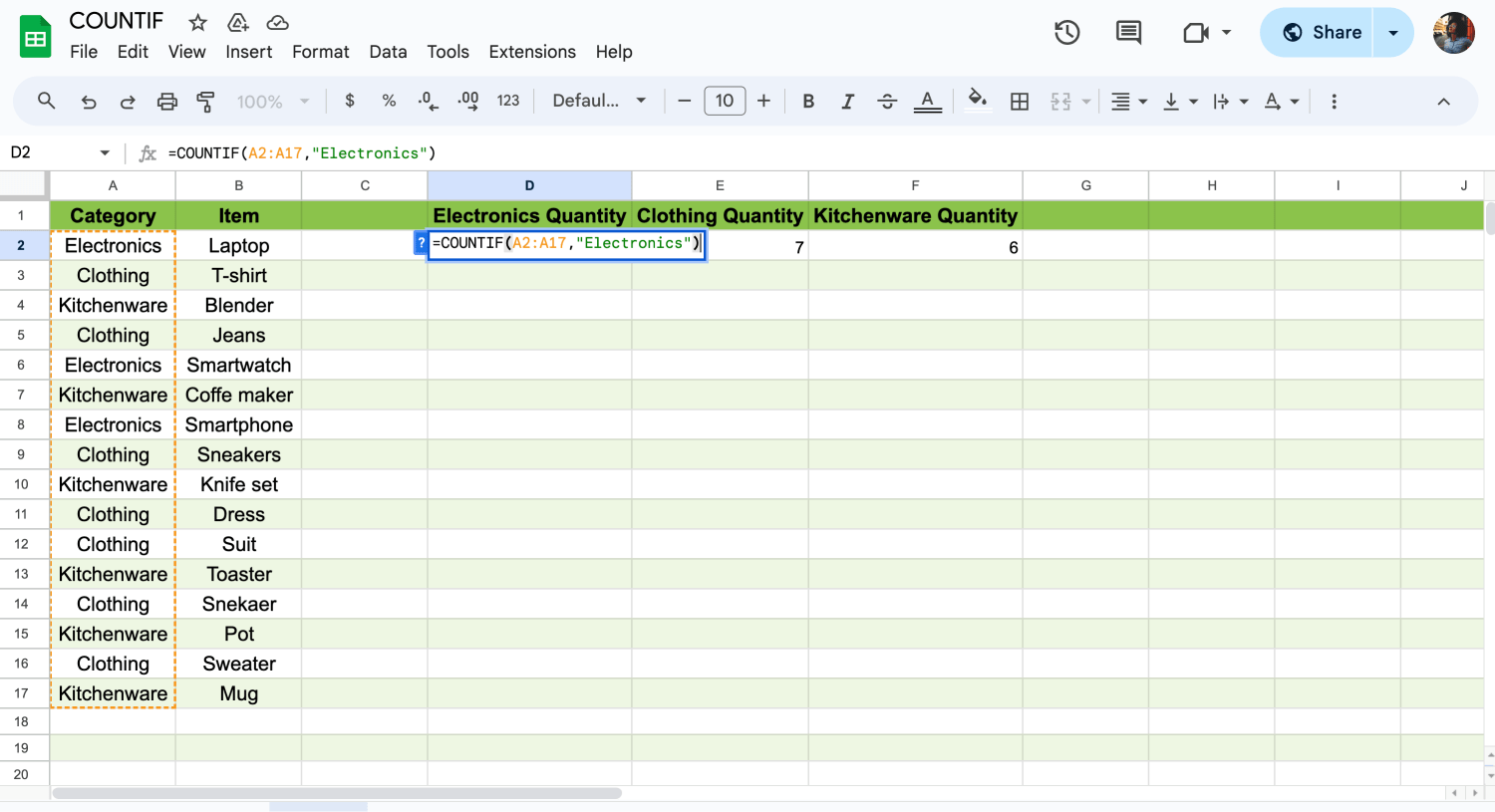
Complete the formula
7. Close the parentheses ) and press Enter.
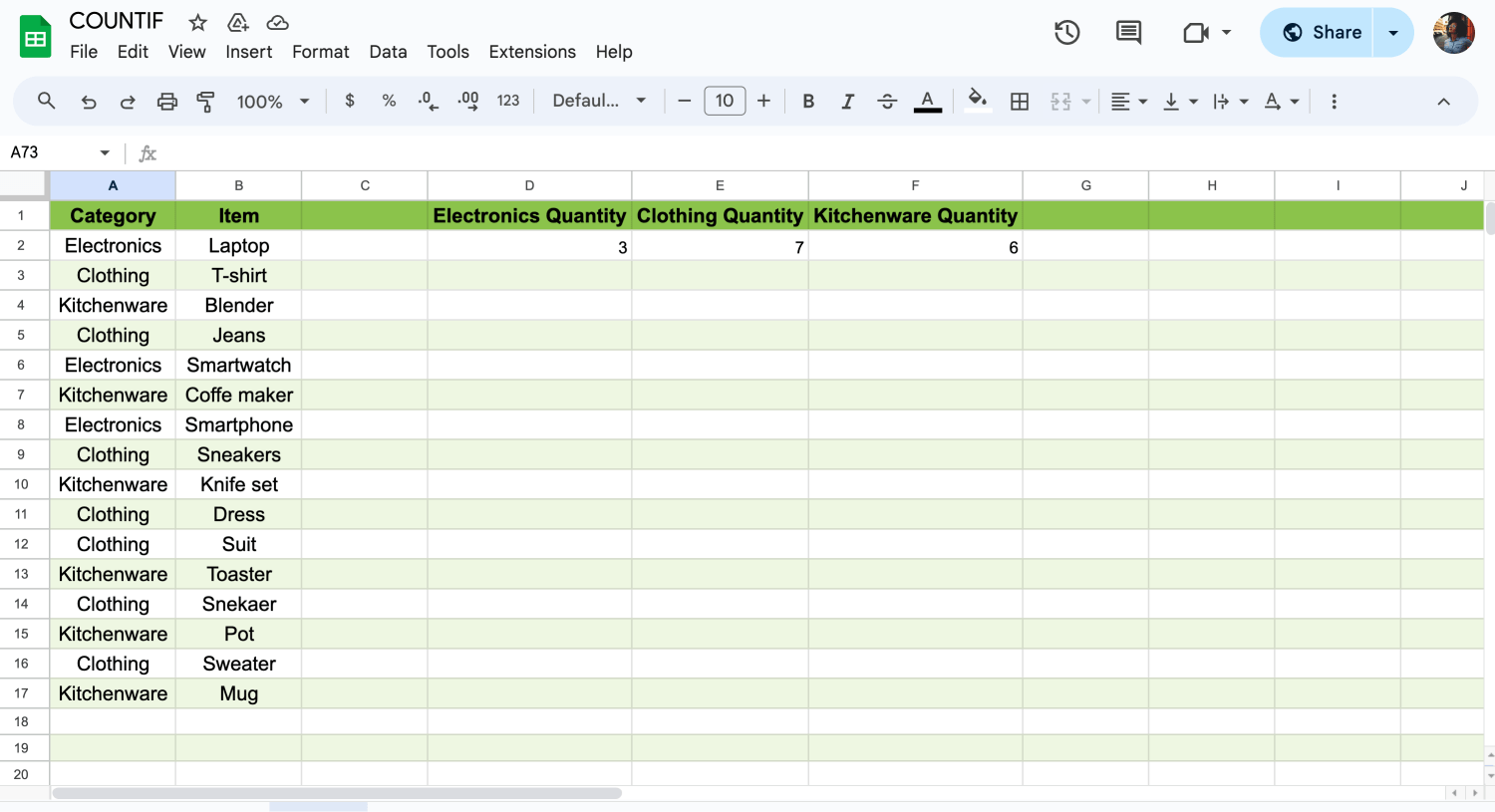
Apply the formula as much as you need
For example, if you want to count how many cells in the range A1:A17 contain the text ‘Electronics’, your formula would look like this:
=COUNTIF(A1:A17, ‘Electronics’)
Google Sheets will then calculate the count based on your specified criteria and display the result in the selected cell.

💡If you want to learn how to make an x-y graph in Google Sheets, check out our article.
Frequently asked questions about the COUNTIF function
You learned what the COUNTIF function is and how to use and apply it in Google Sheets at this point. If you want to learn more details about the COUNTIF function, you can read some commonly asked questions below.
Verwenden Sie COUNTIF, eine der statistischen Funktionen, um die Anzahl der Zellen zu zählen, die ein Kriterium erfüllen, z. B. um zu zählen, wie oft eine bestimmte Stadt in einer Kundenliste erscheint.
In seiner einfachsten Form lautet COUNTIF:
=COUNTIF(Wo wollen Sie suchen?, Wonach wollen Sie suchen?)
=COUNTIFS(Bereich1, Kriterium1, Bereich2, Kriterium2)
- Bereich1: Der Bereich der Zellen, die für die erste Bedingung ausgewertet werden sollen.
- criteria1: Die Bedingung, die innerhalb von Bereich1 erfüllt sein muss.
- bereich2: Der Bereich der Zellen, die für die zweite Bedingung ausgewertet werden sollen.
- criteria2: Die Bedingung, die innerhalb von "range2" erfüllt sein muss.
Angenommen, Sie haben Daten in den Spalten A und B und möchten die Anzahl der Fälle zählen, in denen beide Bedingungen erfüllt sind:
1. Wählen Sie in Excel oder Google Sheets die Zelle aus, in der das Zählergebnis erscheinen soll.
2. Geben Sie die Formel =COUNTIFS(A:A, "Bedingung1", B:B, "Bedingung2") ein.
3. Ersetzen Sie "Bedingung1" und "Bedingung2" durch die Kriterien, die Sie auf die Spalten A bzw. B anwenden möchten.

💡Wenn Sie wissen möchten, wie man Liniendiagramme in Google Sheets erstellt, lesen Sie unseren Artikel.
Um die Funktion COUNTIFS zum Zählen von Werten innerhalb eines Bereichs zu verwenden, können Sie Kriterien angeben, indem Sie je nach Bedarf Vergleichsoperatoren wie größer als (>), kleiner als (<), größer oder gleich (>=), kleiner oder gleich (<=) oder ungleich (<>) verwenden. Hier ist die allgemeine Syntax:
=COUNTIFS(Bereich, ">Wert1", Bereich, "<Wert2")
- Bereich: Der Bereich der Zellen, die ausgewertet werden sollen.
- ">Wert1": Die Bedingung, die Werte größer als "Wert1" angibt.
- "<Wert2": Die Bedingung, die Werte kleiner als "Wert2" angibt.
Beispiel: Sie haben eine Liste von Zahlen in Spalte A und möchten die Zahlen zählen, die größer als 10 und kleiner als 20 sind:
1. Wählen Sie in Excel oder Google Sheets die Zelle aus, in der das Zählergebnis erscheinen soll.
2. Geben Sie die Formel =COUNTIFS(A:A, ">10", A:A, "<20") ein.
Mit dieser Formel wird die Anzahl der Werte in Spalte A gezählt, die größer als 10 und kleiner als 20 sind.
Sie können nach Bedarf auch andere Vergleichsoperatoren verwenden. Passen Sie die Bereiche und Werte in den Kriterien an Ihre spezifischen Anforderungen an.
Ja, Sie können die Funktion COUNTIF zusammen mit der Funktion IF in Excel oder Google Sheets verwenden. Die Verwendung kann jedoch variieren, je nachdem, was genau Sie erreichen möchten. Zum Beispiel könnten Sie bestimmte Bedingungen nur dann zählen wollen, wenn eine andere Bedingung erfüllt ist. In diesem Fall können Sie die COUNTIF-Funktion in die IF-Funktion einbetten.
Die Kombination von COUNTIF und IF bietet leistungsstarke Möglichkeiten zur Analyse und Bearbeitung Ihrer Daten in Excel oder Google Sheets. Passen Sie die Bedingungen und Kriterien entsprechend Ihren spezifischen Anforderungen an.
Um Zellen innerhalb eines Wertebereichs in Excel zu zählen, können Sie die Funktion COUNTIFS mit mehreren Kriterien verwenden. So können Sie vorgehen:
=COUNTIFS(Bereich, ">=Anfang_Wert", Bereich, "<=Ende_Wert")
Ersetzen Sie "Bereich" durch den tatsächlichen Bereich der Zellen, die Sie zählen möchten, "Startwert" durch die untere Grenze des Wertebereichs und "Endwert" durch die obere Grenze des Wertebereichs.
Beispiel: Sie haben eine Liste von Zahlen in Spalte A und möchten die Zellen zählen, die Werte zwischen 10 und 20 enthalten:
=COUNTIFS(A:A, ">=10", A:A, "<=20")
Diese Formel zählt die Anzahl der Zellen in Spalte A, die Werte zwischen 10 und 20 enthalten, einschließlich.
Passen Sie die Bereiche und Werte nach Bedarf an Ihre spezifischen Daten und Kriterien an.
Final words
Understanding the syntax of the COUNTIFS formula is essential for proficient use in both Excel and Google Sheets. By dissecting its structure, one can gain a comprehensive understanding of its functionality, enabling effective data analysis. Additionally, mastering the Google Sheets COUNTIF is crucial for various analytical tasks.
In this article, you delved into the intricacies of the COUNTIF in Google Sheets and explored how to use COUNTIF in Google Sheets. Now that you know each step, you can start utilizing the formula and boost your productivity!
Behçet is a content writer at forms.app. He is a music producer and enjoys blending electronic and acoustic tunes. Behçet has expertise in Google Sheets, survey questions, and online forms.



 3 min lesen
3 min lesen