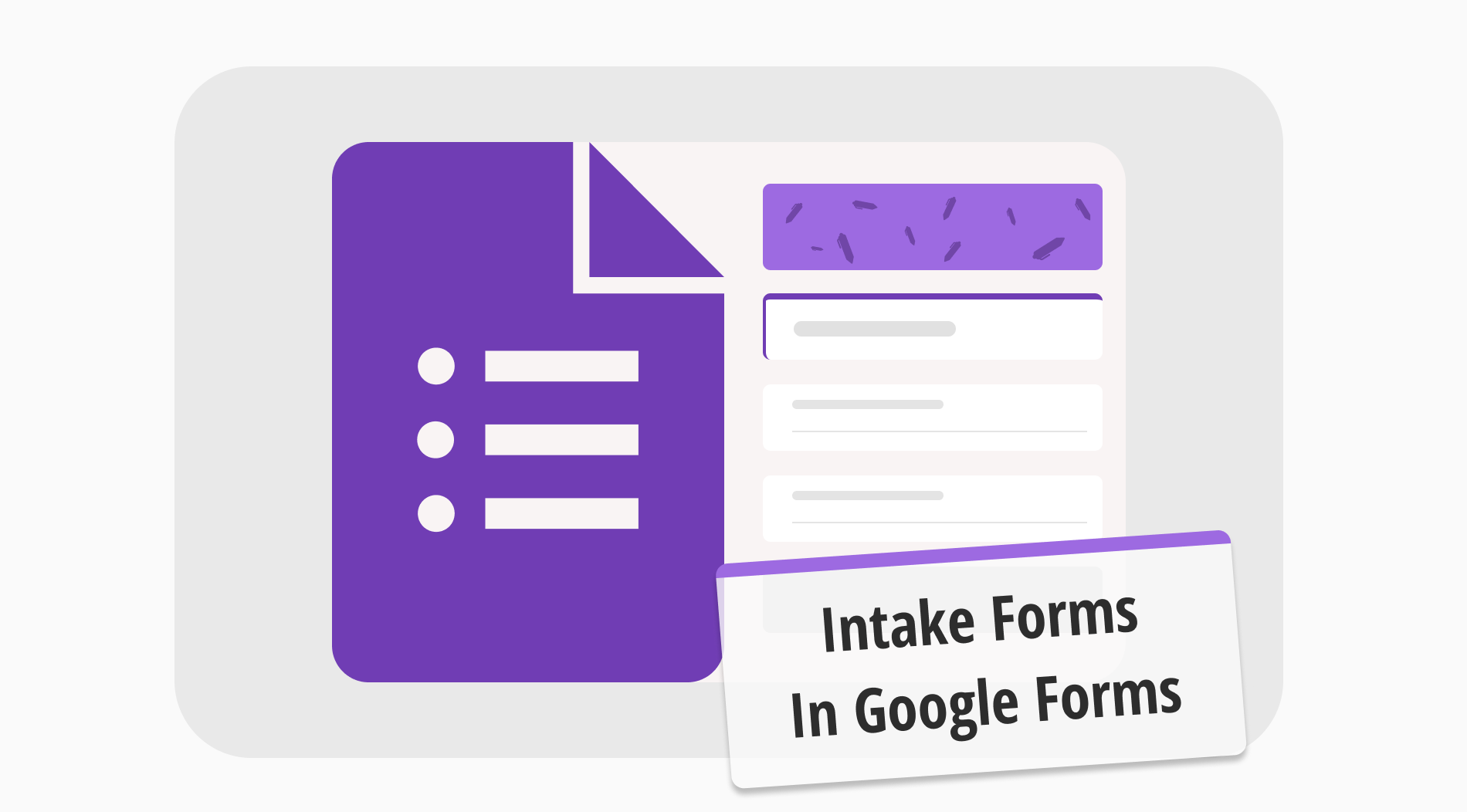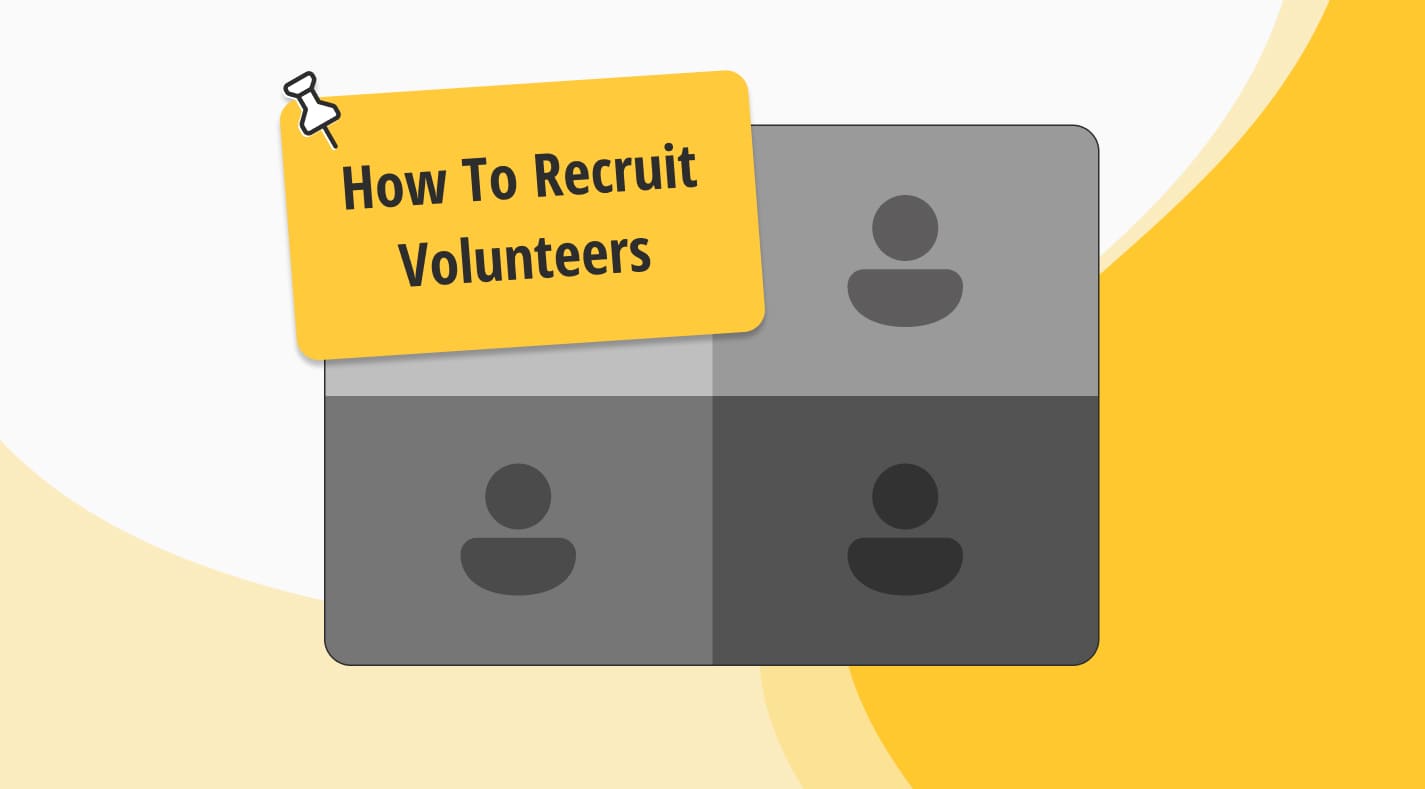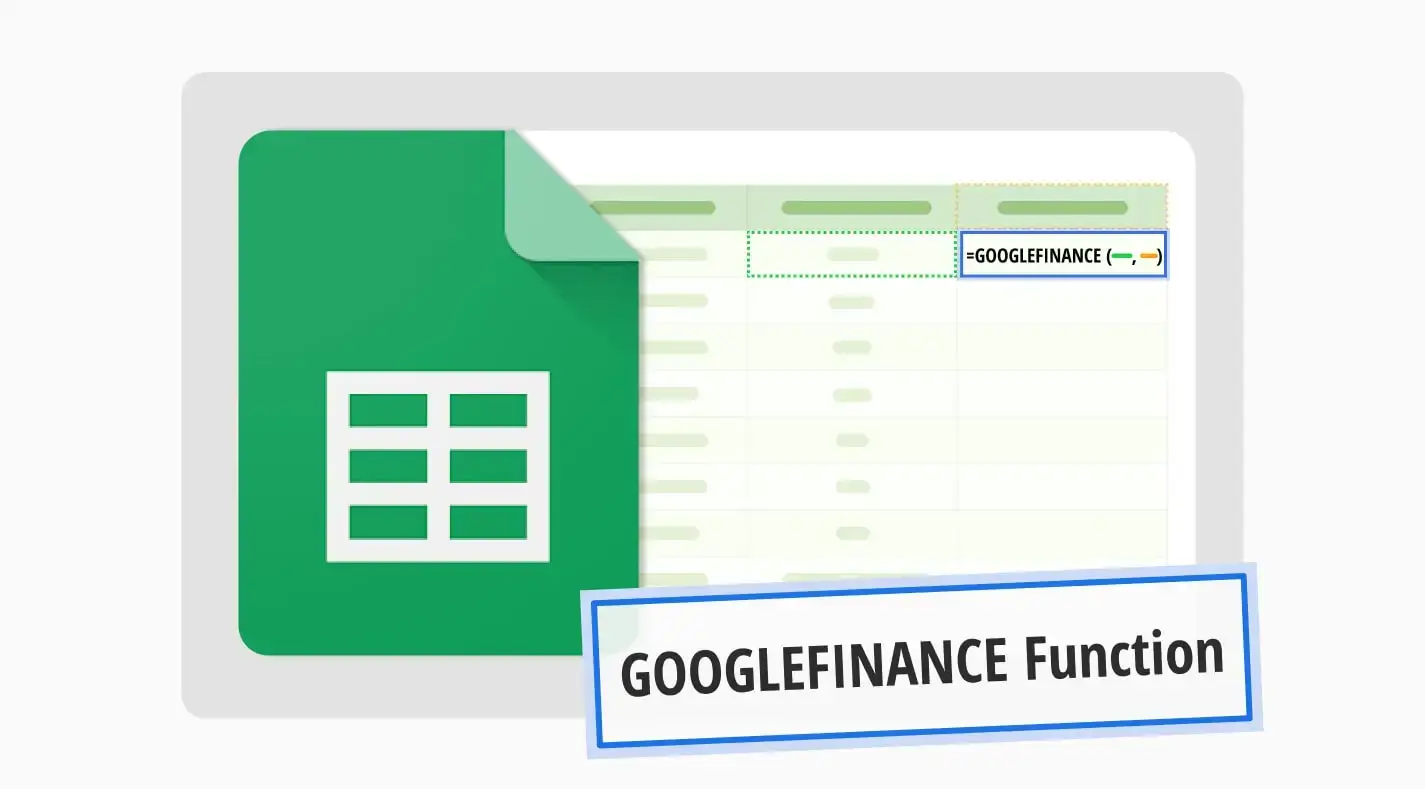
Today, having quick access to financial data is essential. The GOOGLEFINANCE function in Google Sheets makes it easy to currency convert Google Sheets. This tool keeps your financial data up-to-date and simplifies currency conversions. It's perfect for those who need current financial information quickly.
In this guide, we will show you how to use the Google Sheet currency conversion formula. We will explain everything from basic usage to getting historical exchange rates. You will learn how to use this powerful tool for your financial tasks and reports. Step by step, you'll see how simple and effective it is to manage currencies in your spreadsheets.
What is the GOOGLEFINANCE function?
GOOGLEFINANCE is a Google Sheets formula that allows users to fetch financial data such as stock prices, currency exchange rates, market indices, and company financials for analysis and reporting purposes. This function simplifies the process of accessing and utilizing up-to-date financial information within the spreadsheet environment.
How to change the currency in Google Sheets (in 5 steps)
Changing currency in your financial documents is straightforward with Google Sheets. By utilizing the Google Finance feature, you can seamlessly convert currency in Google Sheets. This allows you to keep up with global financial markets and ensure your data is always current. In the next few steps, We will guide you through the process, making it easy and efficient.
Step 1: Log into Google Account
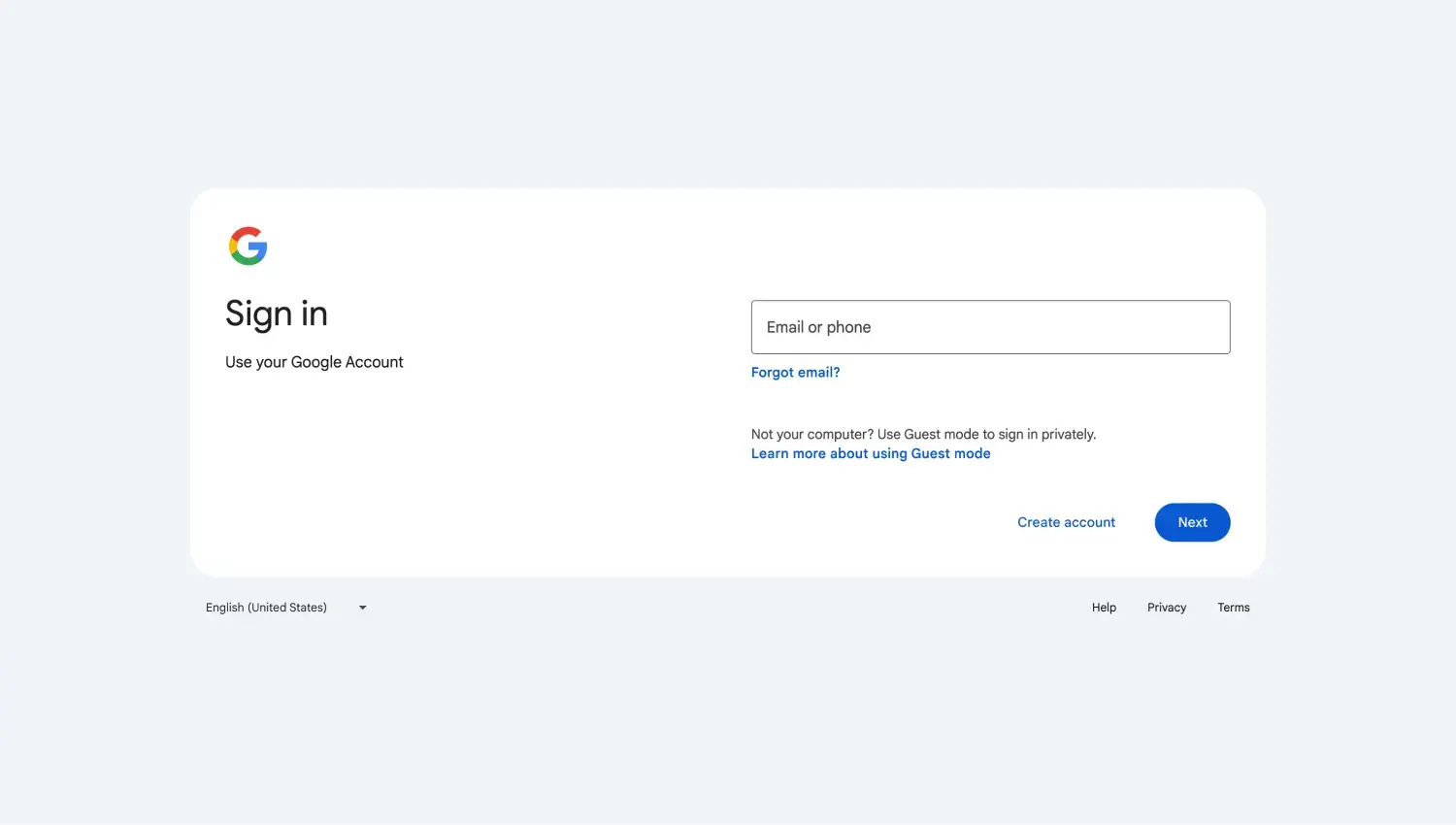
Log into your Google account
First, log into your Google account and open the Google Sheet where you wish to perform the currency conversion. This setup is essential for accessing and utilizing real-time currency data.
Step 2: Enter currency formulas
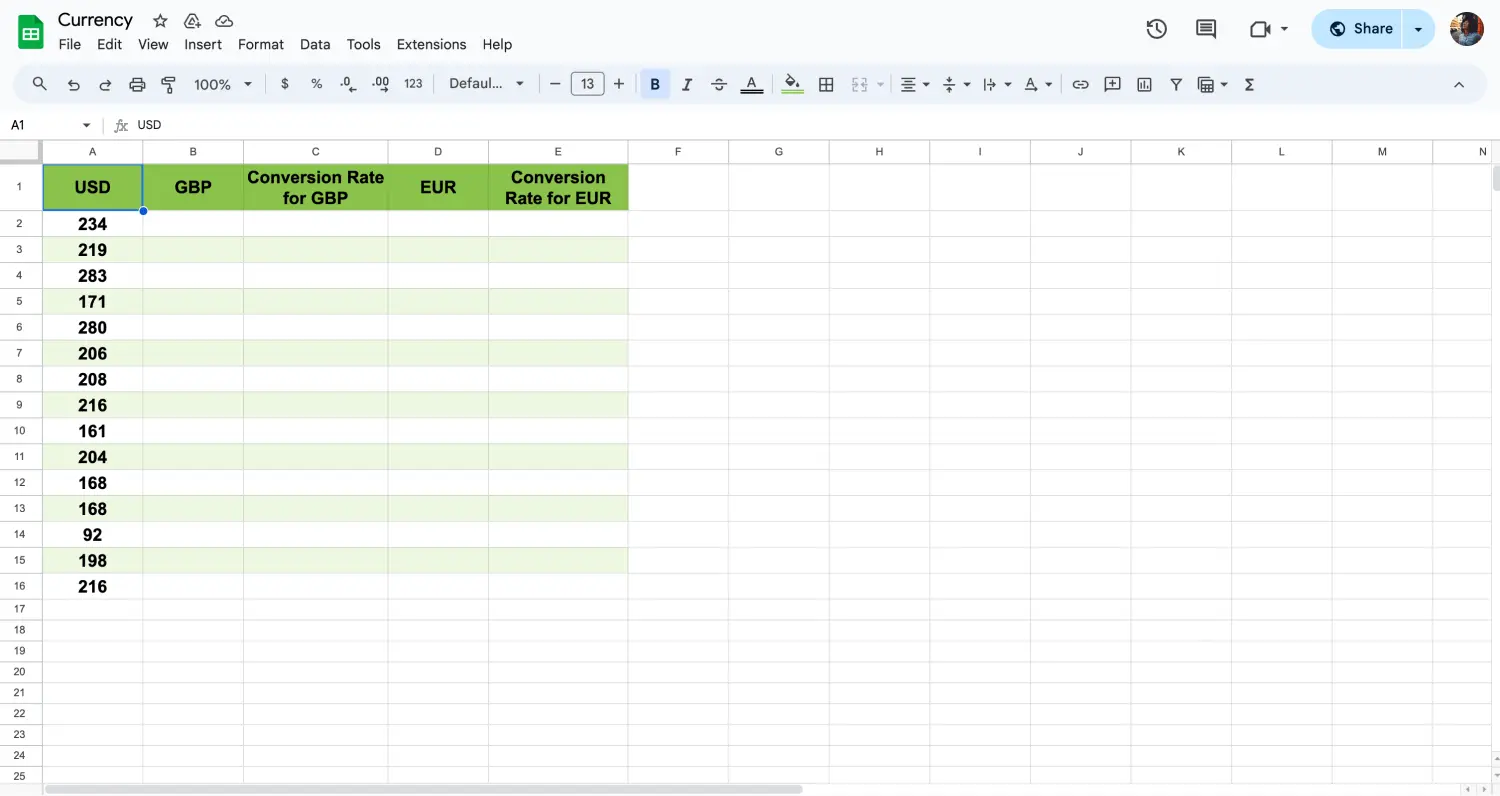
Enter the amount of currency
In the first column, enter the amount in USD you wish to convert. In a new cell, use the currency codes 'USD' and 'GBP' to set up your conversion formula: =GOOGLEFINANCE("CURRENCY:USDGBP").We will follow the way to convert from USD to EUR by writing; =GOOGLEFINANCE("CURRENCY:USDEUR") for another column.
Step 3: Apply the Conversion Formula
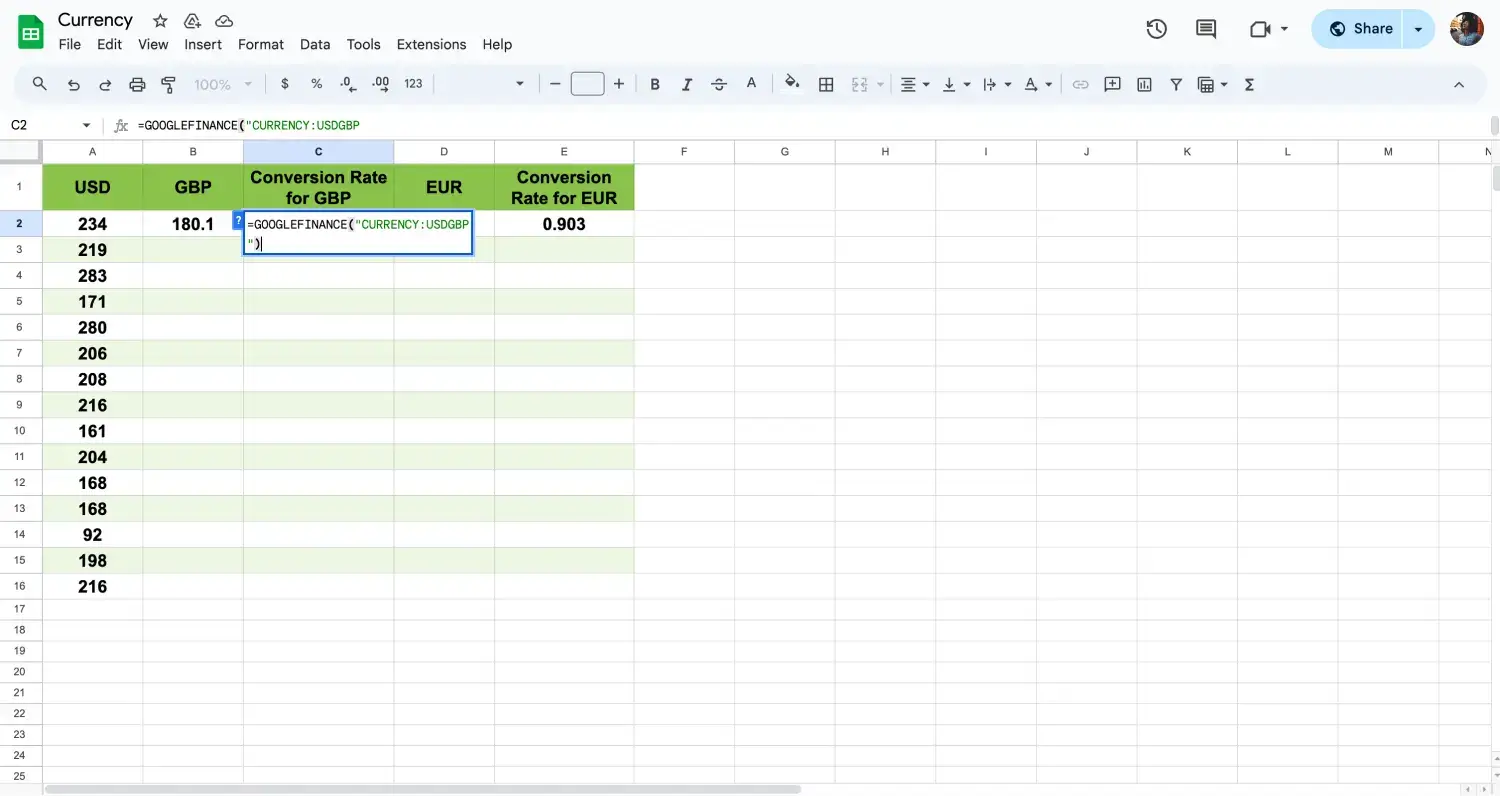
Type your formula
In the cell next to your USD amount, input the formula to calculate the conversion rate for British pounds: =A2 * GOOGLEFINANCE("CURRENCY:USDGBP"). Replace 'A2' with the cell containing the USD amount.
For our USD to EUR conversion, we will make the same replacement but; in the E2 cell to calculate the amount of EURO equal to our lines containing USD for our example.
Step 4: Execute the Function
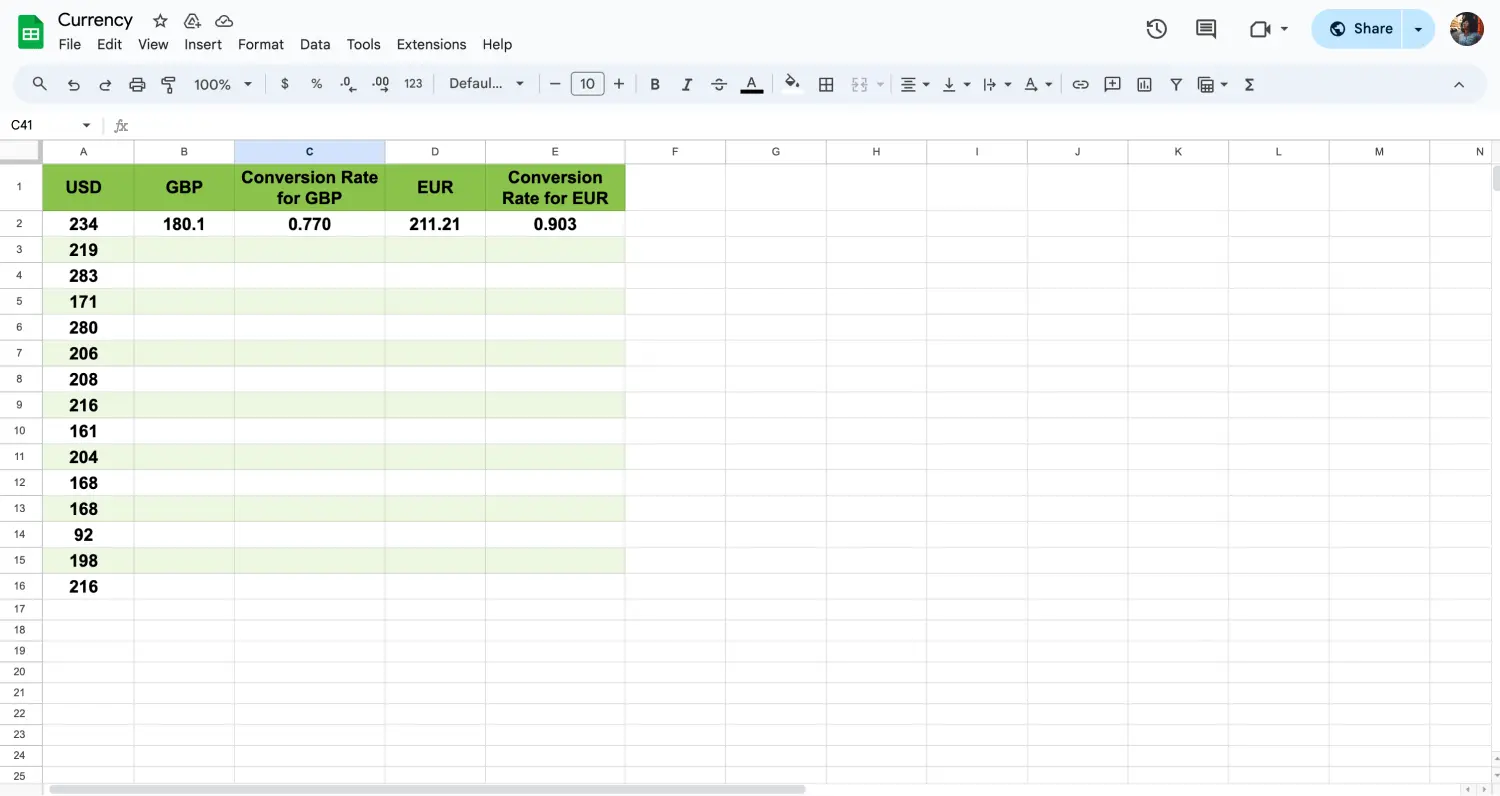
Press enter
After entering your formulas, press enter. Google Sheets will fetch the current exchange rate and calculate the amount in GBP and EUR based on real-time currencies from the database.
Step 5: Drag to Fill
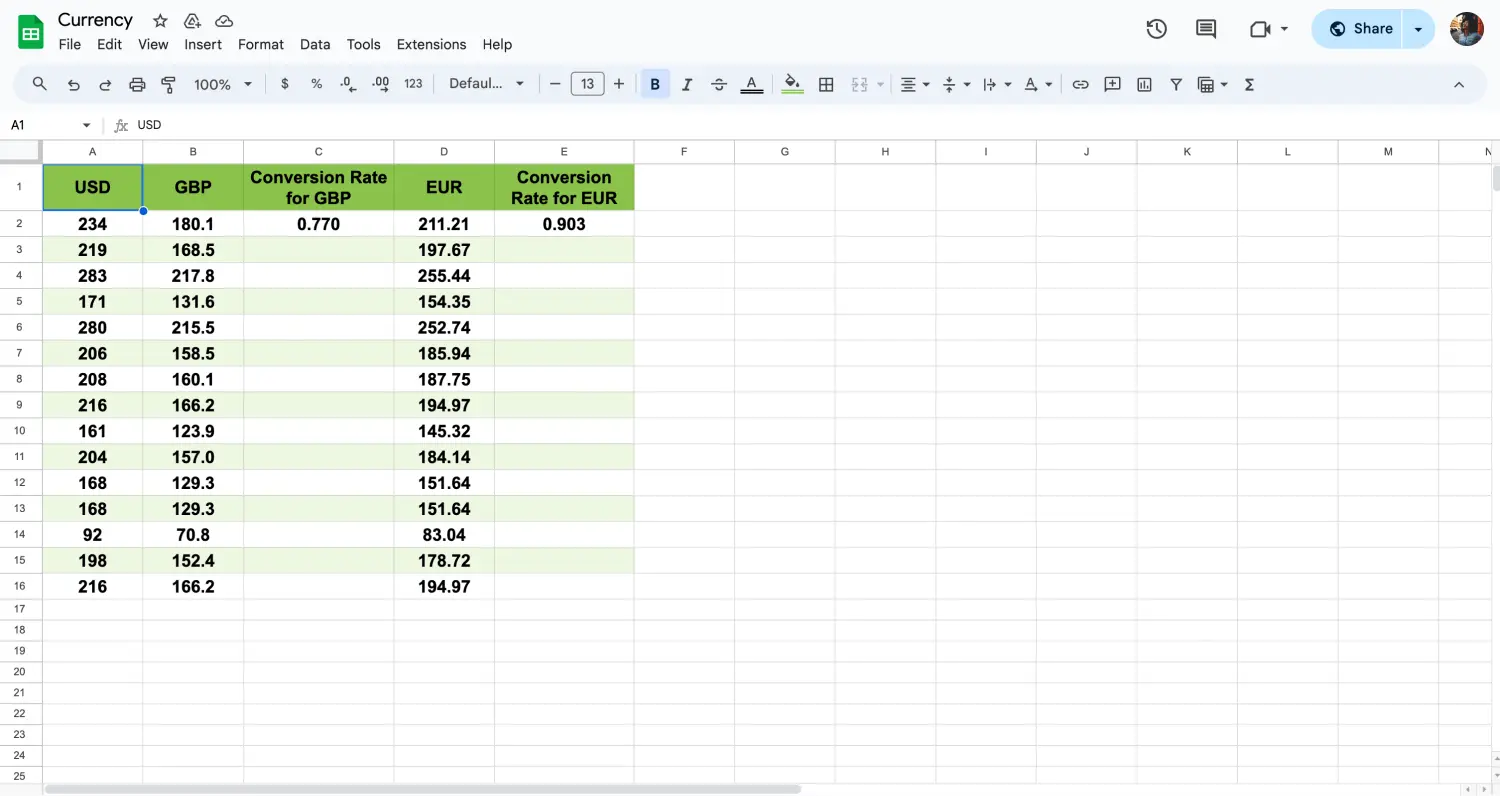
Drag to fill the cells
Finally, if you have multiple amounts to convert, simply drag the fill handle from the formula cell down to the rest of your dataset to apply the conversion to all listed amounts, maintaining the target currency conversion throughout the sheet.
5 tips to pay attention
When using the GOOGLEFINANCE function in Google Sheets for currency conversions or tracking financial data, it's essential to apply advanced techniques and be aware of common points. Here are four crucial tips to enhance accuracy and efficiency in your financial analyses.
❗Be aware that the currency exchange rates provided by GOOGLEFINANCE can be delayed up to 20 minutes. This is crucial for making real-time financial decisions.
❗If you want to monitor several stocks simultaneously, you can set up a formula like ={GOOGLEFINANCE("NASDAQ:GOOGL"), GOOGLEFINANCE("NYSE:IBM")}. This allows you to see real-time updates for both Google and IBM stocks in your sheet.
❗For historical analysis, you might want to fetch past prices of a stock. For example, =GOOGLEFINANCE("NASDAQ:GOOGL", "close", DATE(2023,1,1), DATE(2023,12,31), "DAILY") retrieves the closing prices of Google's stock daily for the year 2023.
❗When using the GOOGLEFINANCE function in Google Sheets, accurately enter the three-letter ISO currency symbols, such as "USD" for US Dollars and "EUR" for Euros, to ensure correct data retrieval.
❗ Using cell references in Google Sheets with the GOOGLEFINANCE function can streamline updates and maintain data accuracy. For example, instead of hardcoding currency codes in your formula, you can reference cells where these codes are input.
If you have "USD" in cell A1 and "EUR" in cell B1, your formula in C1 would be =GOOGLEFINANCE("CURRENCY:" & A1 & B1). This method allows for flexible updates to currency pairs or stock tickers without modifying each formula.
Frequently asked questions about the GOOGLEFINANCE function
Now that we understand GOOGLEFINANCE function is a versatile tool for fetching real-time financial data. It supports various queries depending on your needs. This section answers common questions users might have additional information about its functionality and application.
Das Attribut „Preis“ in GOOGLEFINANCE ruft den aktuellen Börsenkurs von Aktien oder den letzten Wechselkurs für Währungen ab. Sie verwenden es einfach in Ihrer Formel, um Preisinformationen in Echtzeit zu erhalten.
Nein, GOOGLEFINANCE ist eine spezifische Funktion von Google Sheets. Excel hat diese Funktion nicht integriert, sondern bietet verschiedene Methoden, um Finanzdaten zu erhalten, z. B. die Verbindung mit externen Datenquellen.
Es gibt mehrere Möglichkeiten, um Aktiendaten in Excel zu erhalten. Sie können Daten von Drittanbieterdiensten wie Yahoo Finance oder Bloomberg manuell kopieren und einfügen. Alternativ können Sie auch eine API verwenden, um Daten direkt von Anbietern abzurufen. Die effizienteste Methode ist jedoch die Kombination der in Excel integrierten Funktion Aktien mit Wisesheets, die es Ihnen ermöglicht, mühelos auf umfassende Aktiendaten zuzugreifen, ohne dass Sie einen Code eingeben oder Informationen manuell einfügen müssen.
Final words
In this guide, we delved into the GOOGLEFINANCE function within Google Sheets, learning how to leverage it for real-time financial data like currency conversions and stock prices. We explored the application of this tool in various scenarios, helping you master the Google Sheets currency format and effectively integrate financial data into your spreadsheets.
For more in-depth tutorials on utilizing formulas, such as the XLOOKUP function and UNIQUE function, continue following our site. We regularly update our site with valuable resources to enhance your data management skills and keep you proficient with the latest tools in Google Sheets.
Behçet is a content writer at forms.app. He is a music producer and enjoys blending electronic and acoustic tunes. Behçet has expertise in Google Sheets, survey questions, and online forms.



 4 min lesen
4 min lesen