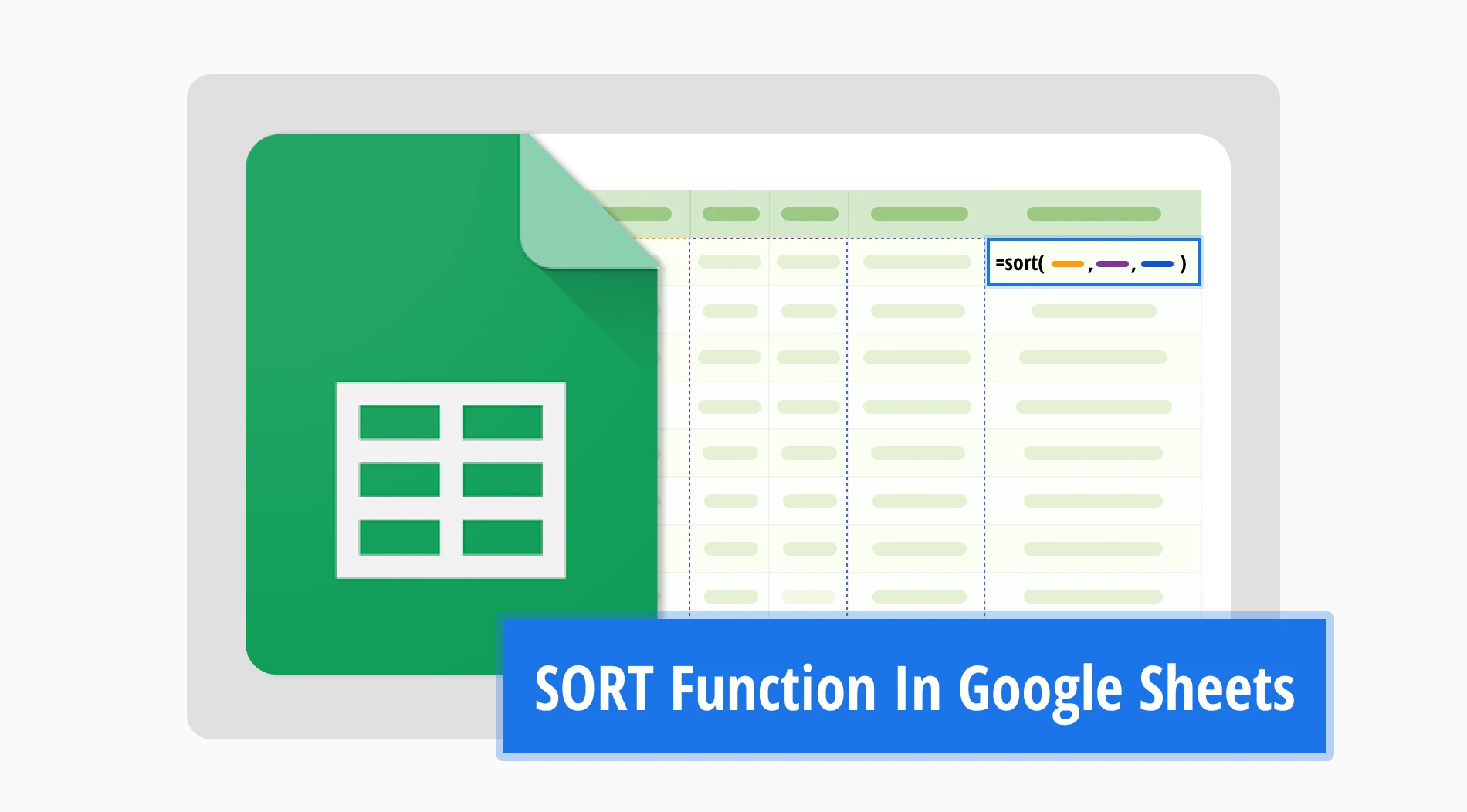Usando o Google Sheets para analisar e organizar seus dados irá te levar longe. A função SORT no aplicativo Google Sheets é uma das mais importantes que você deve usar. Usando a função SORT enquanto organiza seus dados no Google Sheets tornará seus dados mais significativos e evitará confusão.
Usando a função SORT do Google Sheets em várias colunas ao analisar dados facilitará seu trabalho e permitirá que você faça comparações mais rápidas. Neste guia, explicaremos a função SORT e como usá-la . Com este guia que preparamos para você, você melhorará sua experiência de análise de dados. Vamos seguir para o nosso artigo informativo sem perder mais tempo.
O que é a função SORT no Google Sheets?
A função SORT no Google Sheets classifica as linhas em uma matriz ou intervalo dado de acordo com os dados em uma ou mais colunas.
Com a função SORT, você pode CLASSIFICAR seus dados em ordem crescente e decrescente e analisá-los efetivamente. Dessa forma, você pode facilitar seu trabalho ao analisar dados e aumentar a produtividade que você obtém. Você pode acessar os dados que deseja de forma prática graças à capacidade de CLASSIFICAR seus dados de acordo com vários critérios automaticamente.
Como usar a fórmula SORT no Google Sheets (passo a passo)
Entender como usar a fórmula SORT e usá-la em seu trabalho tornará suas tarefas mais fáceis. Nesta seção, explicaremos o uso da fórmula SORT passo a passo e você encontrará respostas para todas as suas perguntas. Aqui estão os passos para ensinar a você a fórmula SORT:
Passo 1. Abra o arquivo do Google Sheets onde você deseja analisar os dados e selecione uma célula em branco sem nenhum dado. Nesta célula em branco, você digitará sua função SORT.
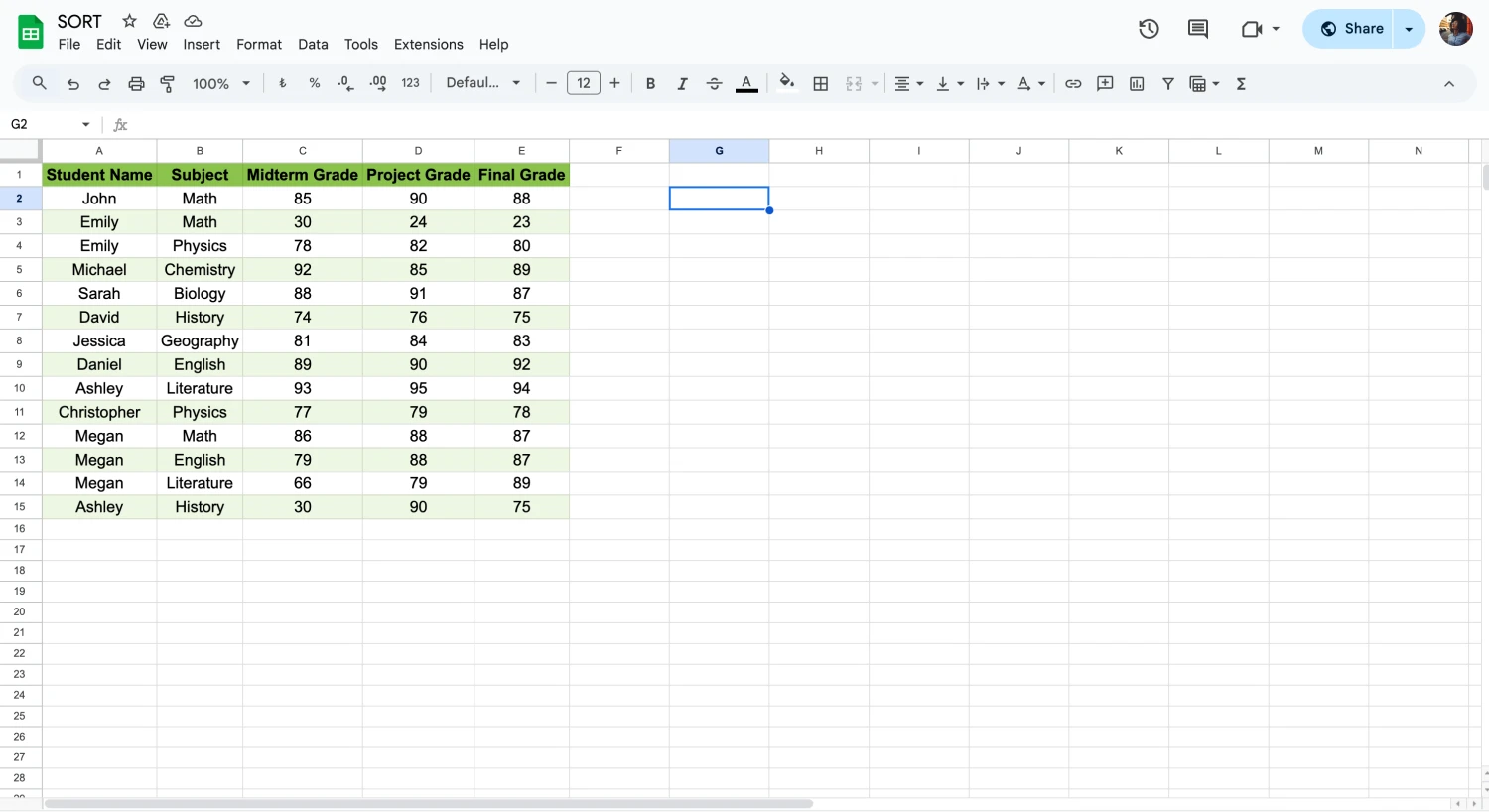
Escolha uma célula para digitar a fórmula
Passo 2. Antes de usar a função ORDENAR, você deve aprender sua estrutura e inserir os dados necessários. A fórmula é =ORDENAR(INTERVALO; COLUNA DE ORDENAÇÃO; VERDADEIRO OU FALSO). Você pode opcionalmente adicionar uma coluna específica e sua condição à fórmula.
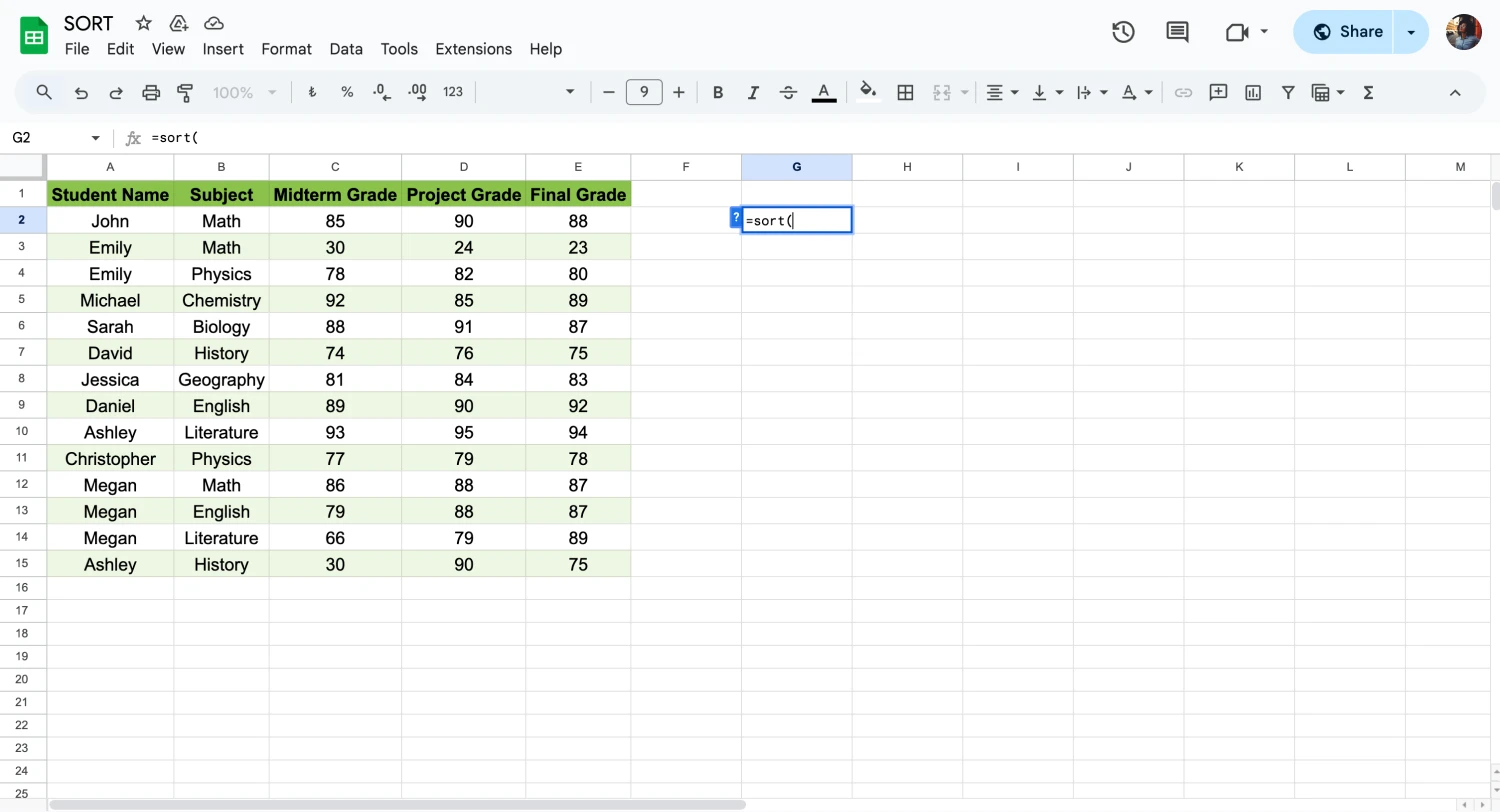
Comece a digitar a fórmula
- VERDADEIRO significa que esta fórmula irá ordenar os dados em ordem crescente.
- FALSO significa que os dados serão ordenados em ordem decrescente.
Passo 3. Agora, você deve digitar a fórmula ORDENAR na célula em branco selecionada. Por exemplo, você pode escrever uma fórmula como =ORDENAR(A2:E15;C2:C15;FALSO;D2:D15;VERDADEIRO). Ao determinar o intervalo de dados, você deve selecionar de acordo se seus dados possuem uma linha de cabeçalho.
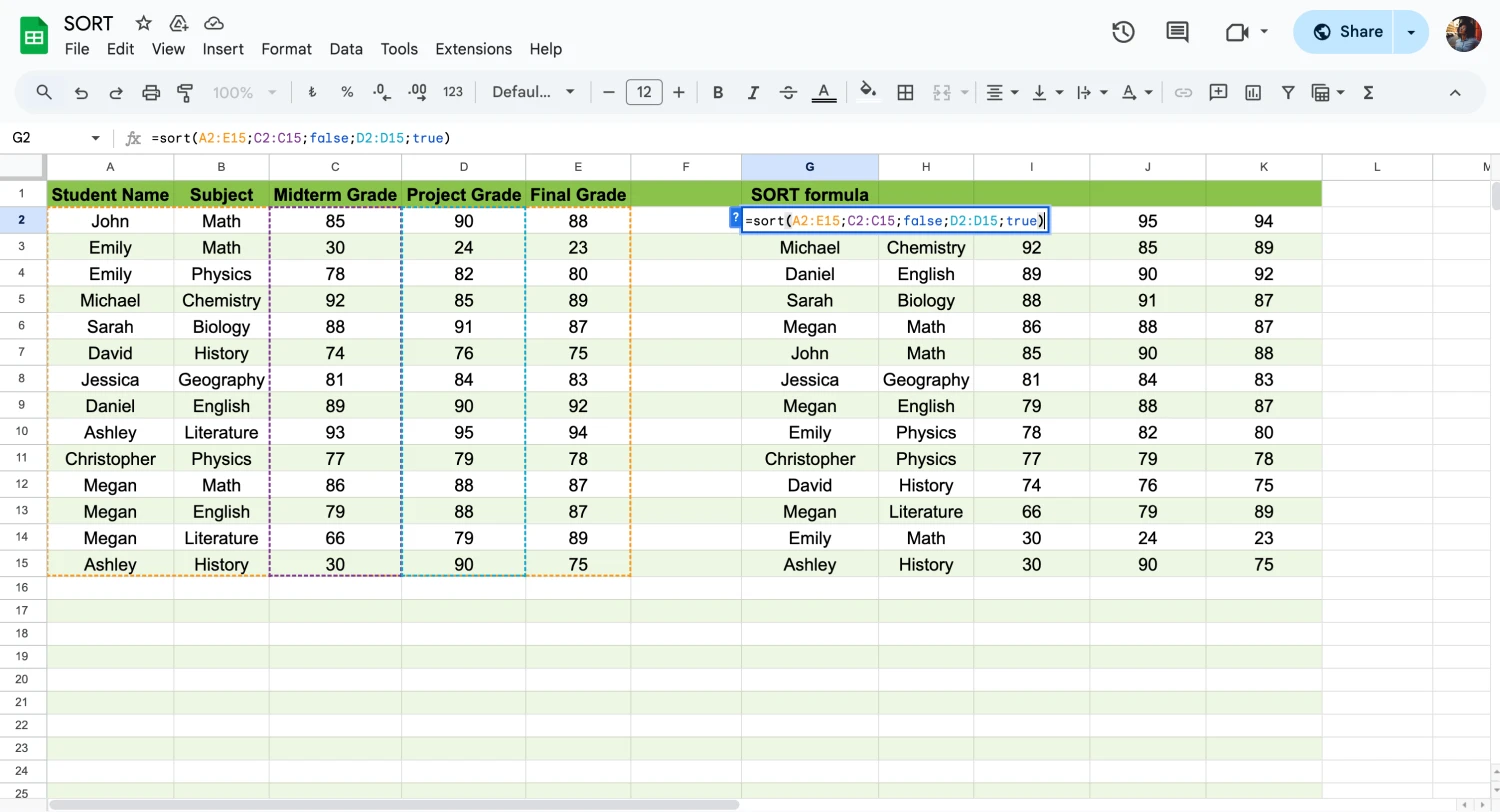
Verifique a fórmula
- Nesta fórmula, A2:E15 representa o intervalo de dados que você irá ordenar.
- C2:C15 indica a coluna com o primeiro critério de ordenação.
- FALSO indica que a coluna C2:C15 será ordenada em ordem decrescente.
- D2:D15 indica a coluna com o segundo critério de ordenação.
- VERDADEIRO indica que os dados na coluna D2:D15 serão ordenados em ordem crescente.
Passo 4. Clique na tecla Enter e veja os dados ordenados na coluna selecionada. Após ordenar o conjunto de dados, você pode analisá-los rapidamente e gerenciar grandes quantidades de dados.
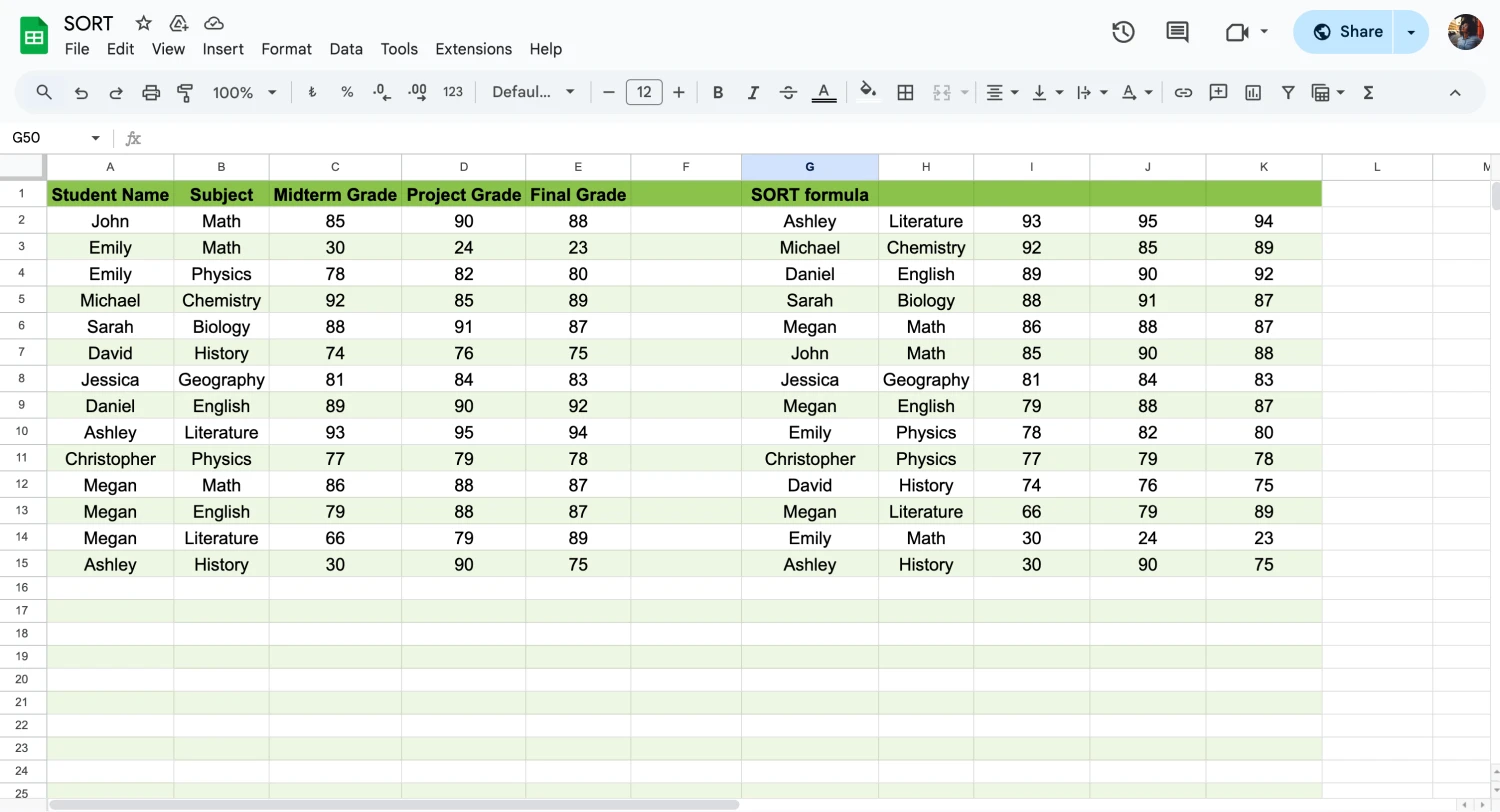
Clique em Enter e verifique o resultado
Como usar as funções ORDENAR e FILTRAR juntas
Usar as funções ORDENAR e FILTRAR juntas ao ordenar células no Google Sheets permite que você obtenha resultados eficientes no gerenciamento de dados extensos. Para aprender como usar a função FILTRAR e seus benefícios, você pode ler nosso artigo sobre como usar a função FILTRAR no Google Sheets. Agora, vamos aprender como usar essas duas funções juntas:
Passo 1. Para usar as funções SORT e FILTER juntas, crie uma fórmula FILTER, como explicamos em nosso artigo anterior. Por exemplo, vamos olhar para a fórmula =FILTER(A2:E15;D2:D15>80).
Passo 2. Em seguida, adicione a fórmula SORT no início da fórmula que você criou e selecione a coluna que deseja classificar. Por exemplo, =SORT(FILTER(A2:E15;D2:D15>80);5;TRUE). Nesta fórmula, 5 refere-se à 5ª coluna no intervalo selecionado.
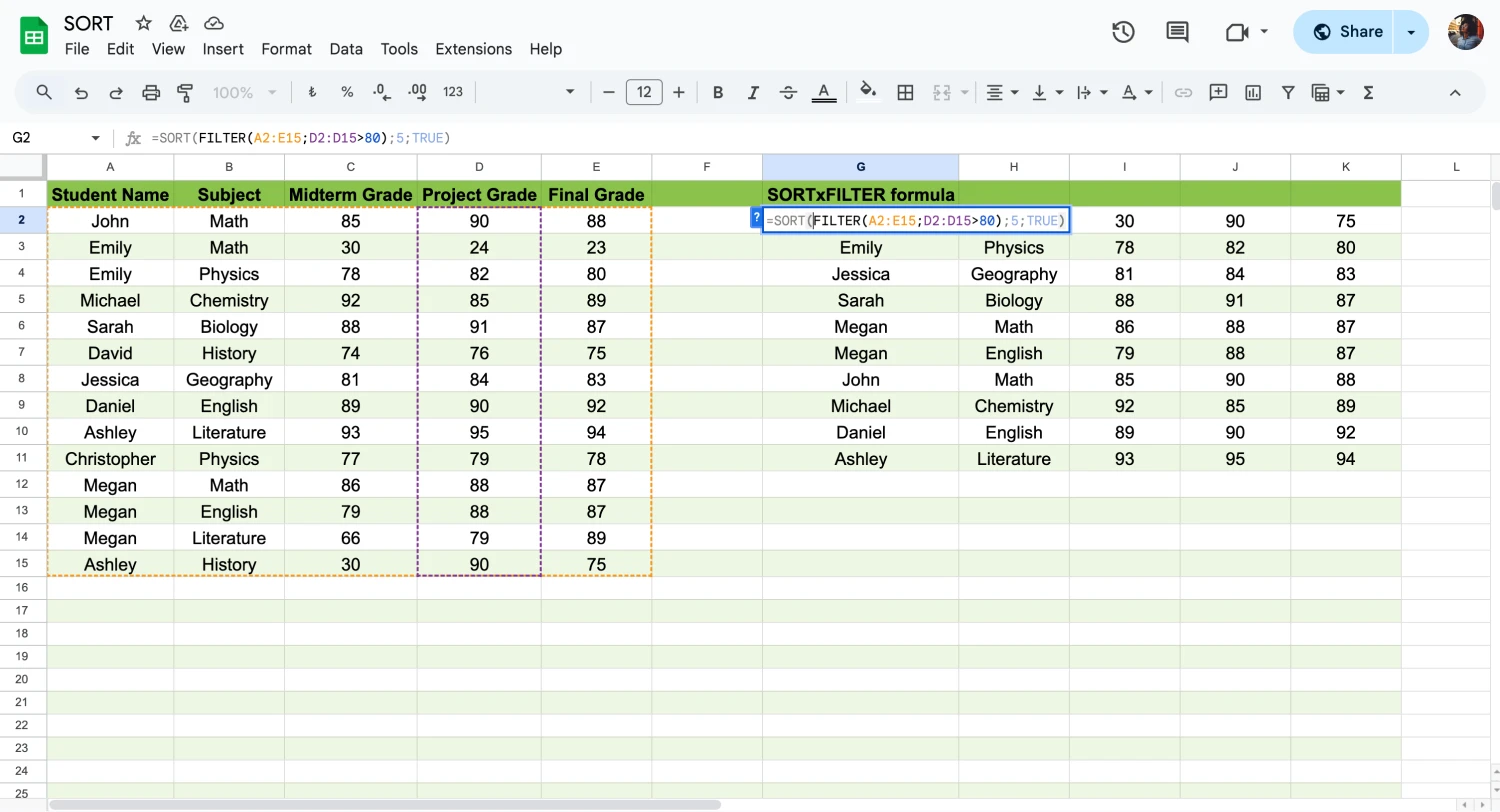
O uso da fórmula SORT e FILTER
Passo 3. Clique em Enter e comece a usar essas duas funções para melhorar sua experiência de análise de dados.
💡Se você está curioso sobre mais funções úteis do Google Sheets, confira nosso artigo sobre a função XLOOKUP e obtenha ideias.
Perguntas frequentes sobre a função SORT
Quando você começa a usar a função SORT do Google Sheets, pode parecer complicado no início. No entanto, o uso desta função é muito importante para o gerenciamento de dados. Por isso, vamos passar para a seção onde respondemos perguntas frequentes para que você possa aprender melhor o assunto:
Sim, é possível. Você pode clicar com o botão direito e selecionar Visualizar Mais Ações de Célula, depois Ordenar Intervalo. Em seguida, selecione de acordo com se seus dados possuem uma linha de cabeçalho. Você pode então ordenar seus dados de A a Z ou invertido. Selecione a opção Adicionar outra coluna de ordenação se desejar ordenar em várias colunas.
Especifique o intervalo que deseja classificar usando a fórmula que você escreveu. Em seguida, insira o código FALSE, conforme mostrado no exemplo acima. Dessa forma, você poderá classificar os dados do maior para o menor.
Sim. Para usar essa função, você precisa especificar o intervalo de dados, clicar nos dados e selecionar Ações de Célula Adicionais. Você pode então clicar na opção de ordenar intervalo e escolher se deseja ordenar seus dados de A a Z ou de Z a A. Dessa forma, você poderá ordenar seus dados em ordem alfabética.
Você pode escolher se a consulta do Google Sheets é ordenada por número ou alfabeticamente. Ao classificar seus dados por números, você deve primeiro selecionar a coluna que deseja classificar. Em seguida, adicionando TRUE ou FALSE, você pode classificar dados no Google Sheets de maior para menor ou de menor para maior.
Concluindo
As fórmulas do Google Sheets facilitarão a coleta e análise de dados. Graças à fórmula SORT, ser capaz de classificar por várias colunas no Google Sheets leva você adiante ao trabalhar com conjuntos de dados massivos. Dessa forma, você pode acessar rapidamente os dados necessários e se destacar dos seus concorrentes.
Agora que você sabe como usar a função SORT do Google Sheets, está pronto para analisar grandes conjuntos de dados!
Comece a usar o forms.app hoje
- Visualizações ilimitadas
- número ilimitado de perguntas
- notificações ilimitadas