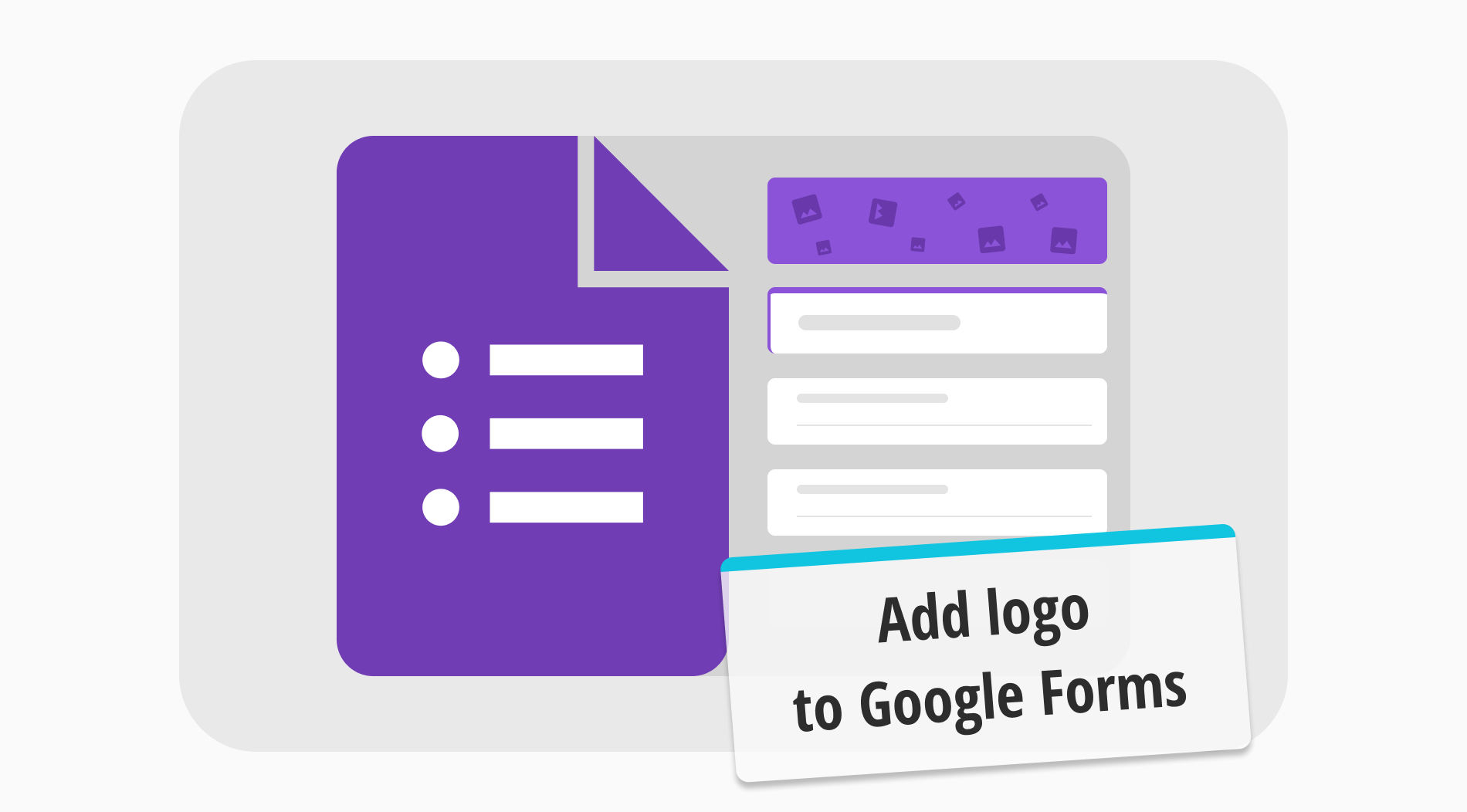Having a good logo not only increases engagement and interaction but also increases brand recognition and credibility. Think about the most well-known logos in the world: people always understand what brand it is just by glance. That is why having a good logo is extremely important. It is also essential to know how to add logos to places where your customers will interact the most, such as your forms and surveys.
In this article, we will discuss the importance of having a good logo, how to put a logo on a Google Forms form, a better, more accessible, and more advanced option on forms.app, and several tips for having the best logo and placement possible. We will also answer some of the frequently asked questions about the logo in Google Forms.
Importance of the Logo
Marketing experts undeniably acknowledge the importance of having a good logo. If you have an eye-catching, visually appealing logo with a good color scheme, you do not have to spend large amounts of money on marketing. Your logo will do your marketing for you. 80% of well-designed logos have the potential to become iconic symbols that transcend time, allowing brand
A good logo will also increase your brand’s reputation. Think of all the brands that have gone for a more elegant logo in recent years. Companies realized that people immediately associate a more elegant and classy logo with a more luxurious brand. Moreover, placing the logo in places where people will look the most will increase your brand's recognition.
How to add a logo to Google Forms
Knowing how to add your brand or company’s logo to your Google Forms form is very easy. The trick is to decide where to add your brand. There are two main ways and places to add your logo to your Google Forms form. The first one is more general, and the second one is more personal for your customers.
It should also be noted that Google Forms only allows you to add your logo as an image. Therefore, you cannot add your logo as a logo; you have to upload an image of your logo, so it should be kept in mind when designing it.
1. Adding your logo to the header
The first way to add your logo to your Google Forms form is by adding a header image. This method removes the Google Form header template you get as a standard on your forms and replaces it with a picture of your logo.
To achieve this, simply open your form and click on the paint palette icon at the top right corner of the page. This will open a separate menu called “Theme,” and you will see the option of “Choose image” on the lower side. This option will take you to a “Select header” menu where you can select several pre-determined images for your header or a photo from your computer.
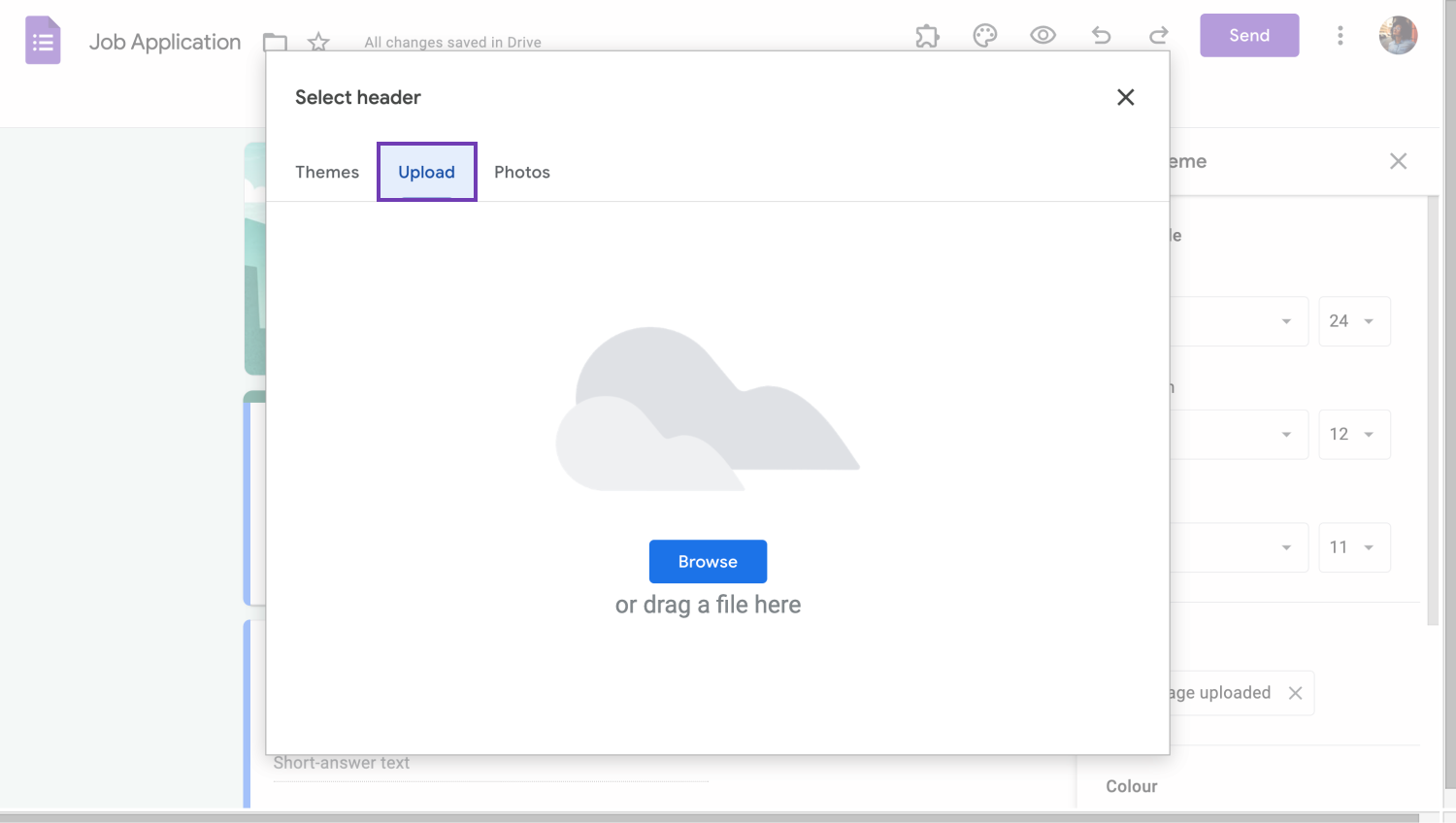
Add your logo as a header
To upload your logo, go to the “Upload” section within the menu, click “Browse,” and select your logo to upload it as a replacement for the header image. The header image size should be 1600 x 400 pixels; otherwise, you will have to use the “image to fit” feature.
💡You can check out our other article to learn how to change the Google Forms header image size.
2. Adding your logo to questions
The second way to add your logo to your Google Forms form is to add it to the questions. This is a much more straightforward process, as by clicking on the question that you want to add your logo to and clicking on the “Add image” icon on the right side, you are taken to the “Insert image” menu.
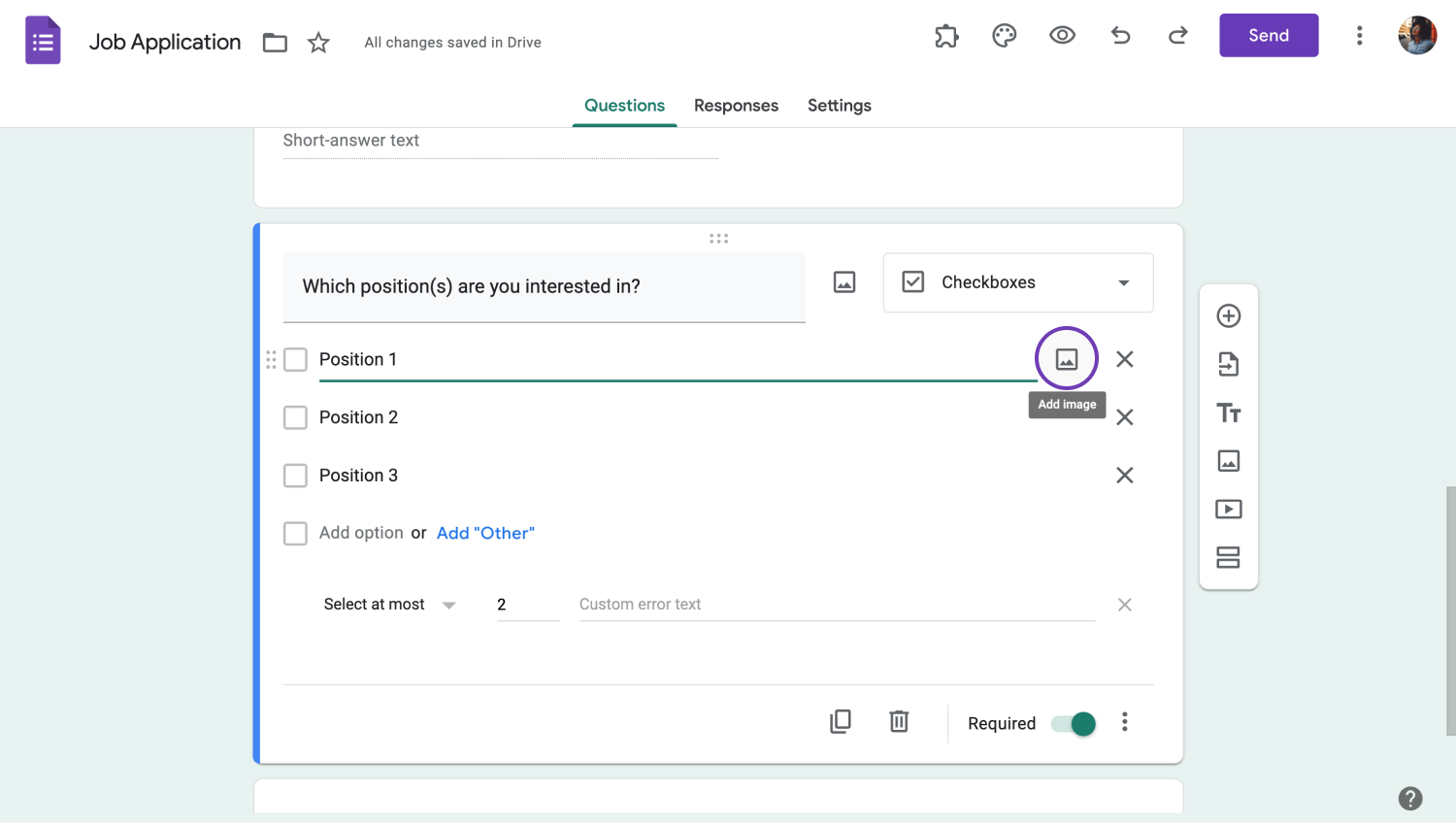
Add your logo to a question
From this menu, you can select from multiple options to add any image you would like, including your logo. Another good option Google Forms offers is linking your Google Drive and Google Photos accounts to extract your logo from those databases.
Try an advanced option for free: forms.app
When it comes to uploading your logo to a form, forms.app offers a better and more advanced option. The reason why forms.app is a more advanced option is because forms.app offers more customization options, some of them even solving the exact need to add a logo to your form. There are three ways to add a logo to the form that you have created with forms.app.
1. Using the “Logo” field
The first way to add a logo to the form you have created using forms.app is to use the “Logo” field. That is correct; forms.app has a dedicated field for adding your logo at the top of your form.
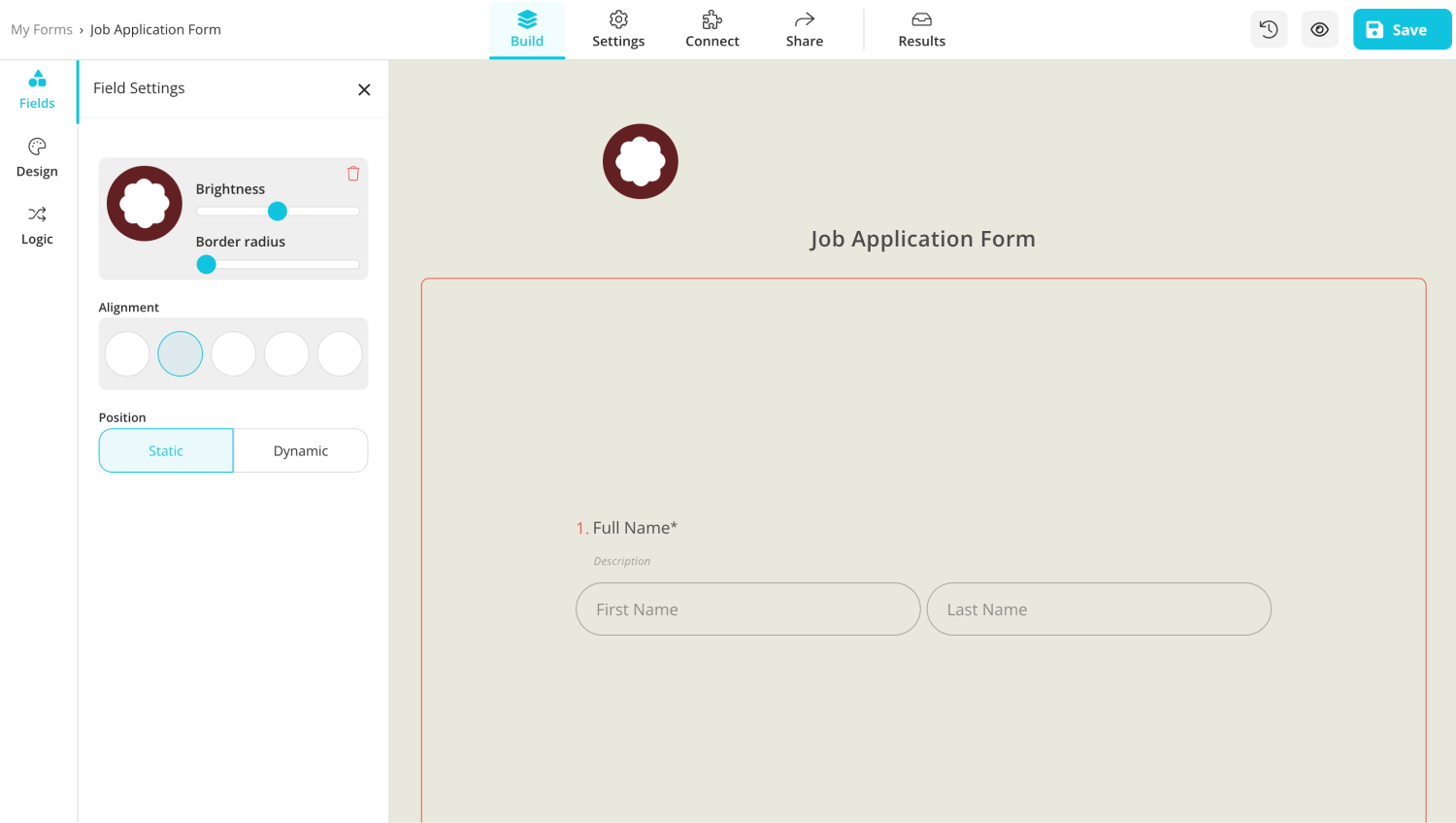
Add your logo from the Build tab
To access this field, simply open up your form, click on the “Fields” menu within the “Build” section, and then click on “Logo.” This action will open up a section at the beginning of the form to allow you to add your logo.
💡You can also adjust the brightness, adjustment, and the position of your logo after you add it.
2. Using the “Image Content” field
Another way of adding your logo to a form from forms.app is by using the “Image Content” field. If you scroll down on the “Fields” menu to the “Media & Structure” heading, you will see an option called “Image Content.” This field allows you to add an image anywhere on the form, so you can add an image of your logo to be displayed after any question you would like.
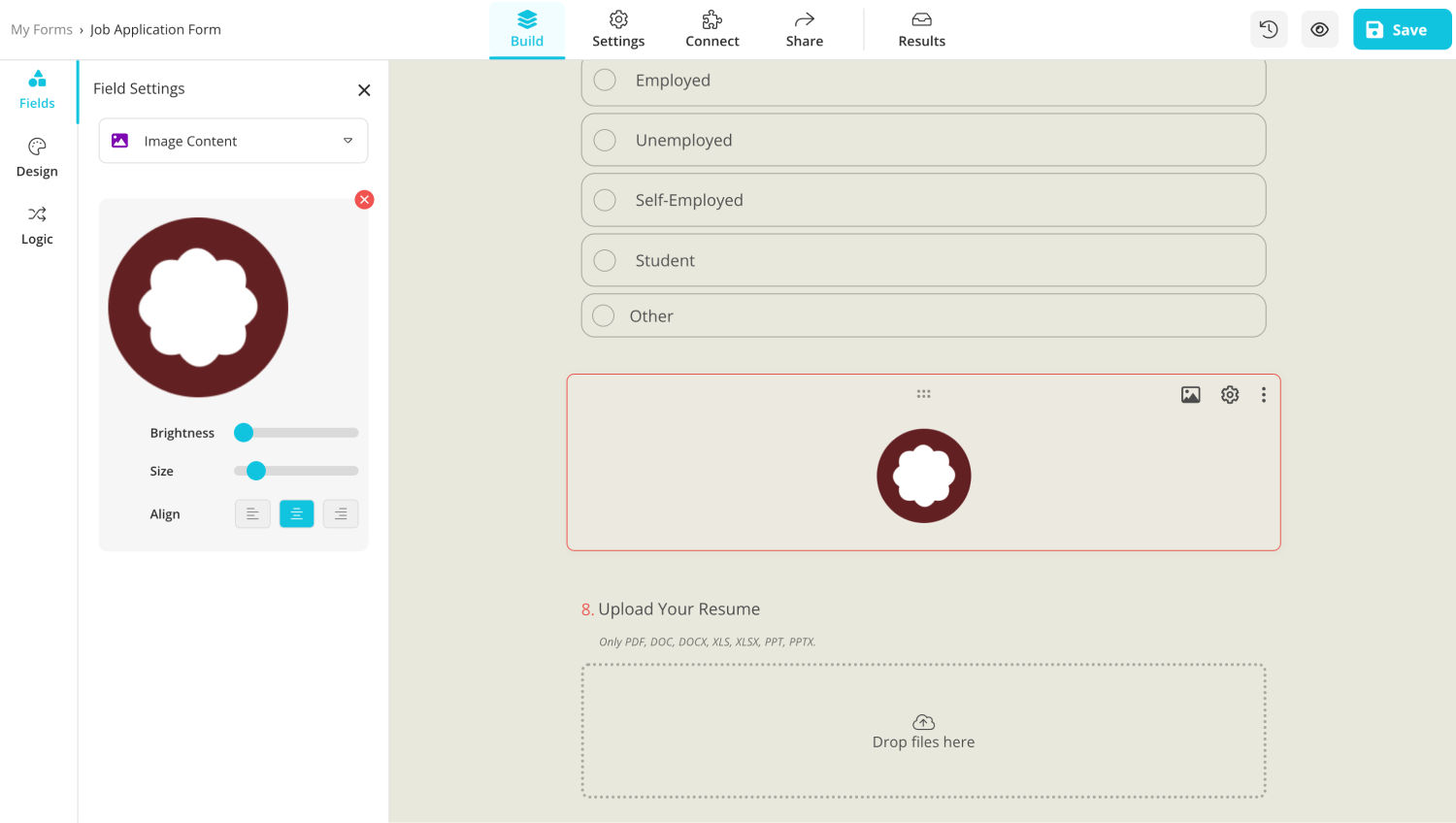
Add your logo as an image content
💡You can also add a video through this field if you have an animated logo.
3. Adding your logo directly to the question
The third and last way to add your logo to your form is to add an image of your logo directly to the question itself. To do this, simply click on any question you want and click on the image icon at the top right corner of the question. This action will take you to an image upload menu where you can add an image or a video of your logo.
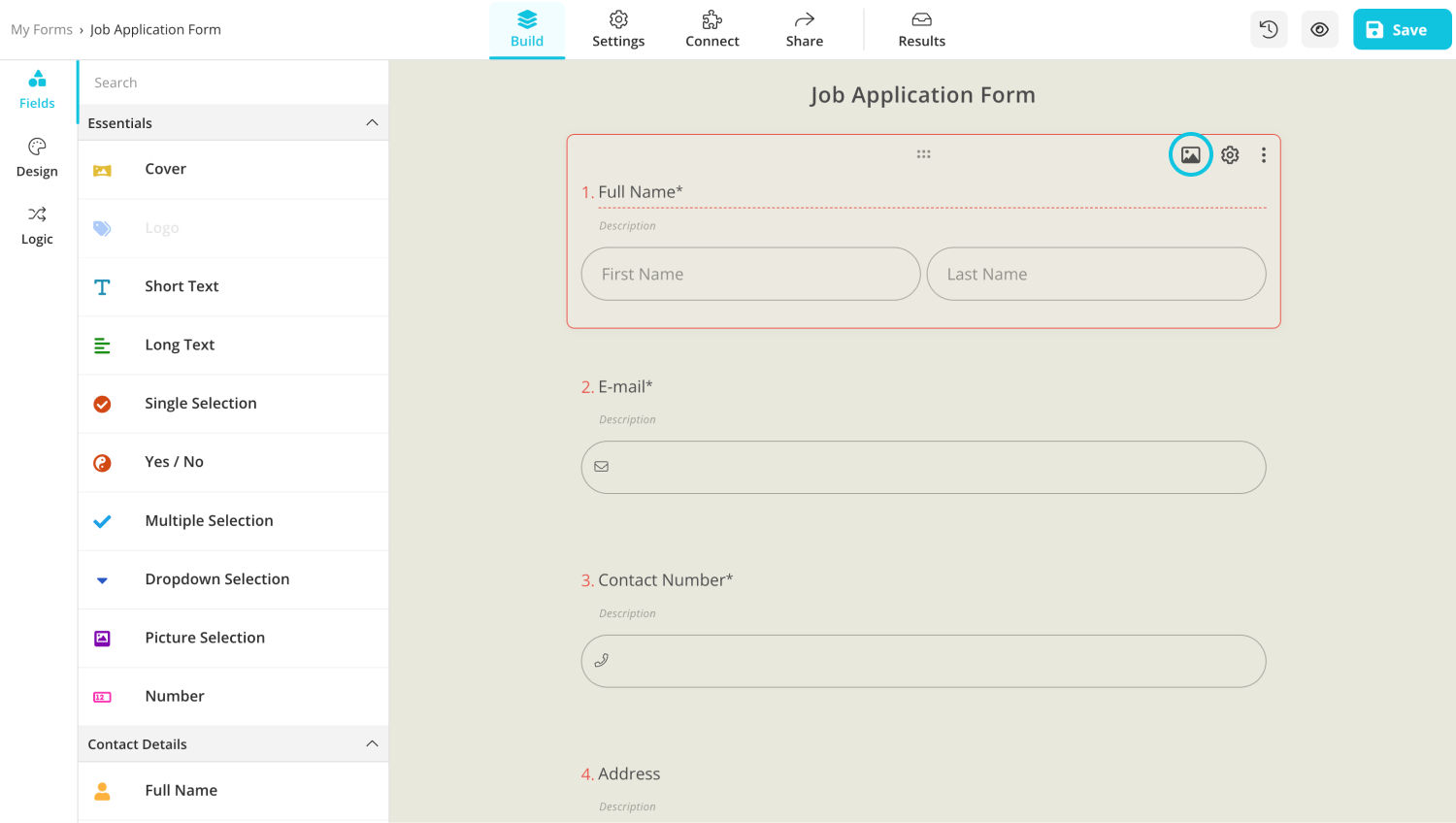
Add your logo to the question
5 Tips to take away
Since you have learned how to place your logo using both Google Forms and forms.app, it is now time to learn the tips and tricks to get the most out of your logo. Knowing the details of designing and placing a logo can be the difference between increased brand recognition and mediocre performance. Here are 5 tips to ensure that you get the most value out of your logo:
1. Be sure about your logo: Take as much time designing your logo as possible, and be sure that it is something that you like. This way, you can be confident in your future choices.
2. Do not overcomplicate it: Avoid going for something with a lot of bells and whistles. If you want something catchy, choose a cleverly designed logo.
3. Carefully choose the placements: When placing your logo on your form, choose key placements that will catch the eye of your customer, such as at the beginning and end. Also, do not put your logo everywhere.
4. Be mindful of colors: Go for colors that will best represent your brand, and research the psychology of colors to use them to your advantage.
5. Customize your theme: Try to choose a customized theme for your form that pairs well with your logo. This will ensure that your logo is easier on the eyes and show your customers that you are mindful and professional.
Frequently asked questions about the logo in Google Forms
There are a lot of questions about adding your logo to a form, as it is an important part of the marketing process for many brands. It is important to have detailed knowledge about these problems, and this is why we have answered some of the frequently asked questions about the logo in Google Forms.
To add a logo to a Google Form, you can either add it as a header image by clicking on the palette icon at the top right corner of the page, clicking “Choose Image,” and then upload your logo, or you can add it to your questions by clicking on the question, clicking on the image icon at the right side of the question and then upload your logo
You can add an image to a Google Form, either to your header or to the question itself. You can add the header image from the palette icon at the top right corner of the page and add the question image by clicking on the question and then clicking on the image icon.
Unfortunately, you cannot add your logo to Google itself. You can only add it to forms, profile pictures of your Google accounts, or your website.
You cannot add a traditional watermark to a Google Form. Unfortunately, Google only allows you to add an image of your logo or your watermark. There are also no add-ons that allow you to add a watermark.
Final words
In summary, having a good logo, knowing where to add it, and how to add it is extremely important when it comes to increasing your brand recognition and memorability. Designing an eye-catching logo with a clever representation of your brand, company, or organization shows your customers the professionalism and creativity that your brand represents.
In this article, we have discussed the importance of the logo, how to put your logo on Google Forms, a better, more accessible, and more advanced option on forms.app, and 5 tips for designing the best logo and having the best placement for it. We have also answered several frequently asked questions about the logo in Google Forms.
Yakup is a content writer at forms.app. He is also a skilled translator. His hobbies include reading, learning about different languages, and different branches of sports. Yakup's expertise lies in translation, NoCode tools, and Google Forms.