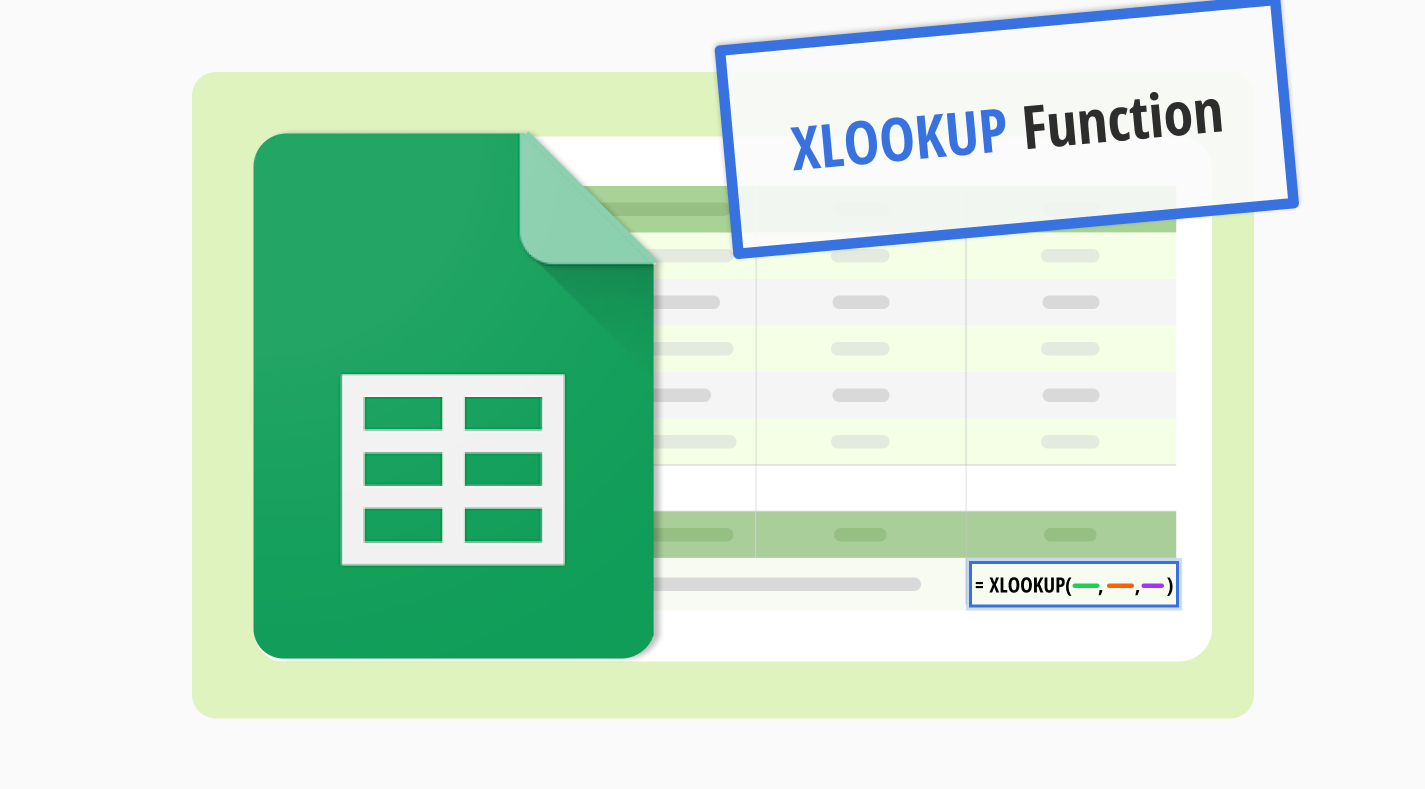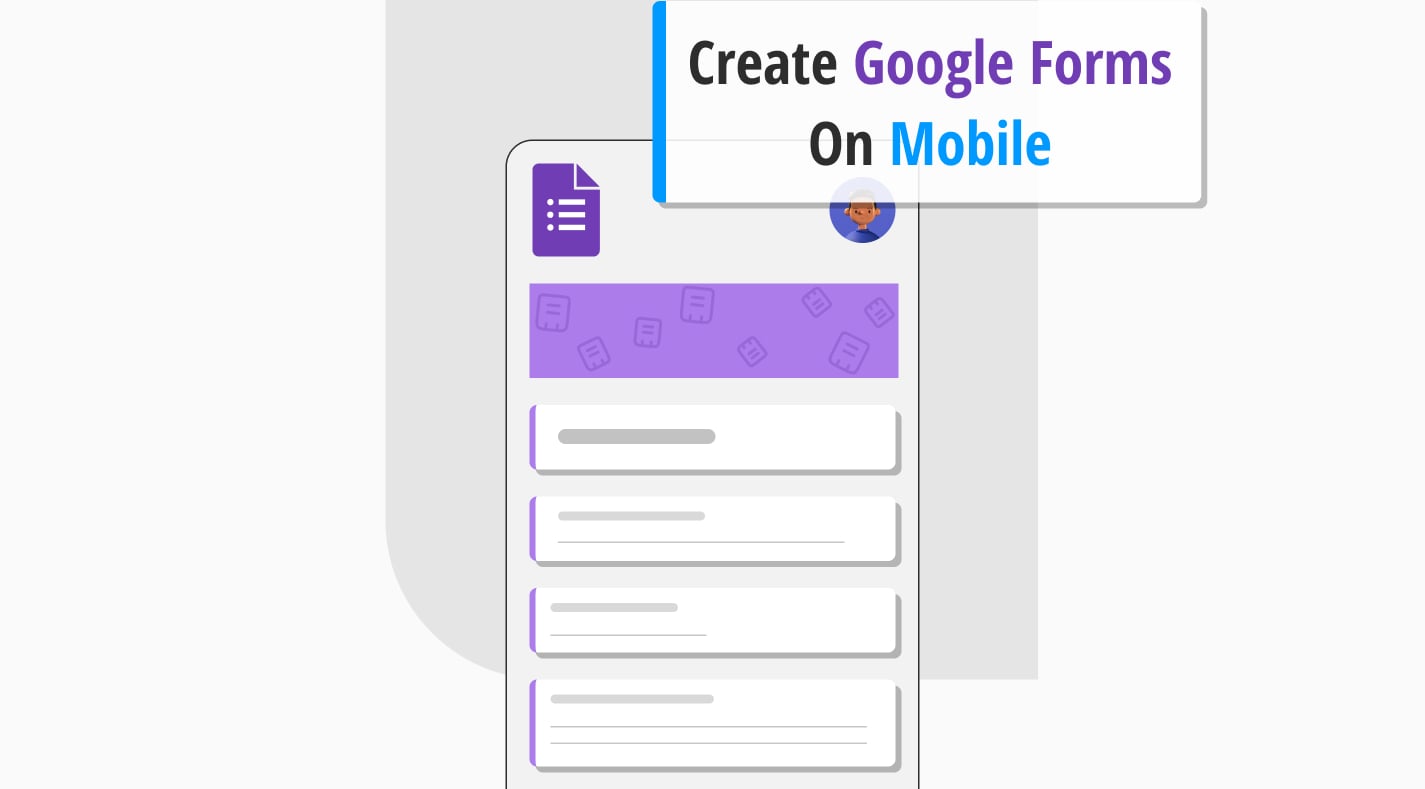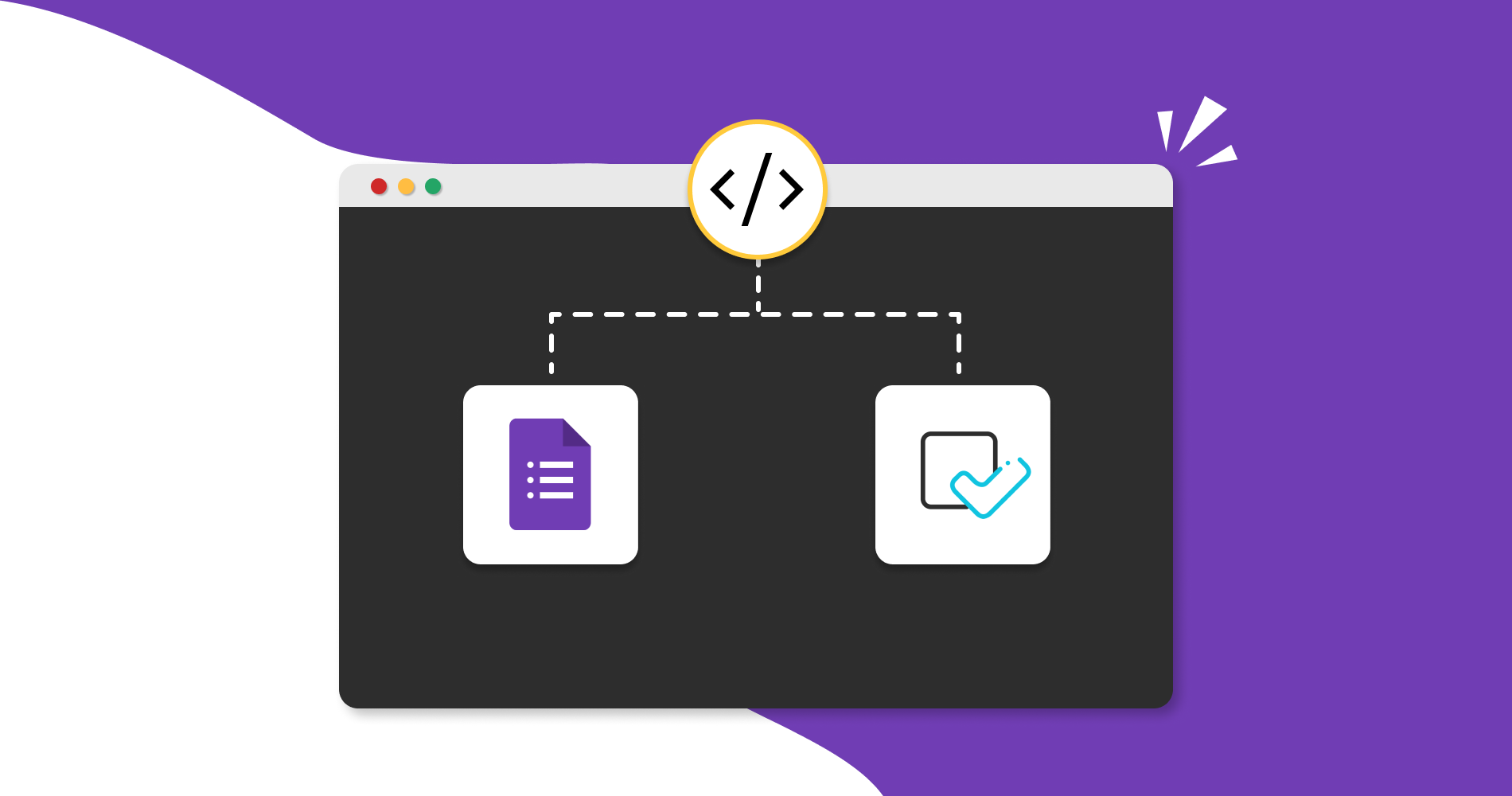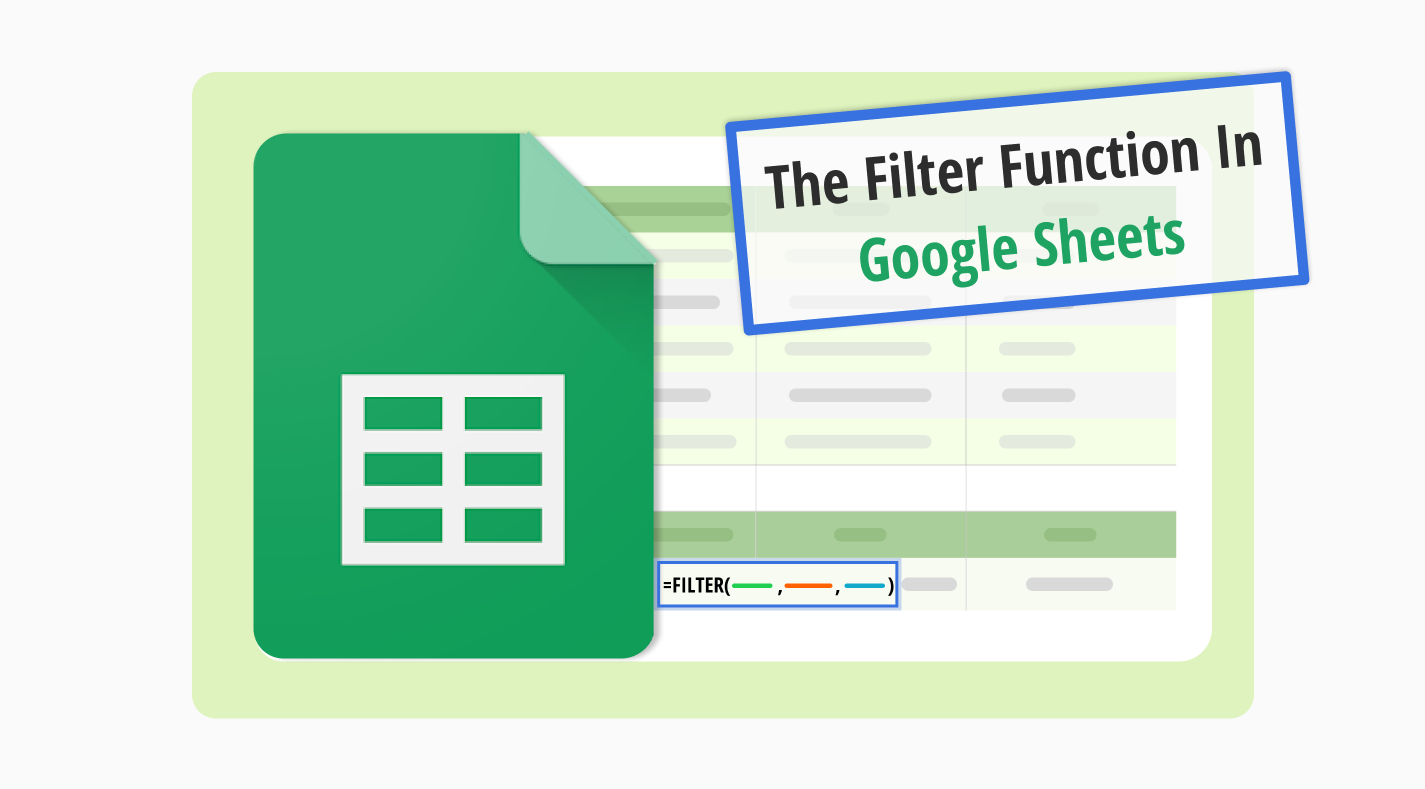
The Google Sheets filter function streamlines data analysis. It lets users highlight necessary data within extensive source data. By applying this feature, finding relevant information becomes a breeze. The Google Sheets filter simplifies data organization, making analysis more accessible.
Exploring this guide reveals the potential of the Google Sheets filter function. Users will learn to apply filters effectively, ensuring data-driven decisions. Beyond basic filtering, the guide introduces advanced techniques for even more tailored data management. This knowledge is crucial for anyone looking to enhance their data management skills in Google Sheets.
What is the FILTER function?

The FILTER function in Google Sheets lets you display only the rows of data that meet certain criteria.
It filters out the rows that don't match. This makes it easier to focus on the information that matters most. This feature is a go-to for anyone looking to streamline their data analysis process.
Applying the FILTER function simplifies working with large datasets. You learn to extract specific information. For example, it can be sales data within a particular range or customer feedback that meets certain conditions. With practice, using multiple criteria for more complex filtering becomes second nature.
Benefits of the FILTER function
The FILTER function in Google Sheets drastically eases data management. By accurately filtering data, you make sifting through large datasets a breeze. This method speeds up your analysis and ensures you base your decisions on key information.
Having this function means you can easily turn complex data into useful insights, greatly improving your data management skills. Here are some friendly pointers on its benefits:
- You can quickly sort data in either ascending or descending order to spot trends at a glance.
- You can easily dive deep into your data analysis thanks to the ability to apply multiple criteria.
- You can achieve a crystal-clear presentation of your data by integrating it with dynamic arrays.
- You can save precious time as it shows you exactly what you need, streamlining your prep work.
- You can effortlessly blend it with the sort and unique functions for more sophisticated data tasks.
- You can enhance teamwork by easily sharing targeted data insights promoting improved collaborative efforts.
How to use the FILTER function in Google Sheets (step-by-step)
Let's create an example Google Sheets document to demonstrate how to use the FILTER function effectively. Imagine we have a dataset of sales records for a bookstore. The data includes columns for Book Title, Author, Genre, Sales, and Publication year. In this example, we will filter to show only books in the "Science" genre with sales over 400.
Step 1
You need to open your Google account and find your Google Sheets document with the dataset.
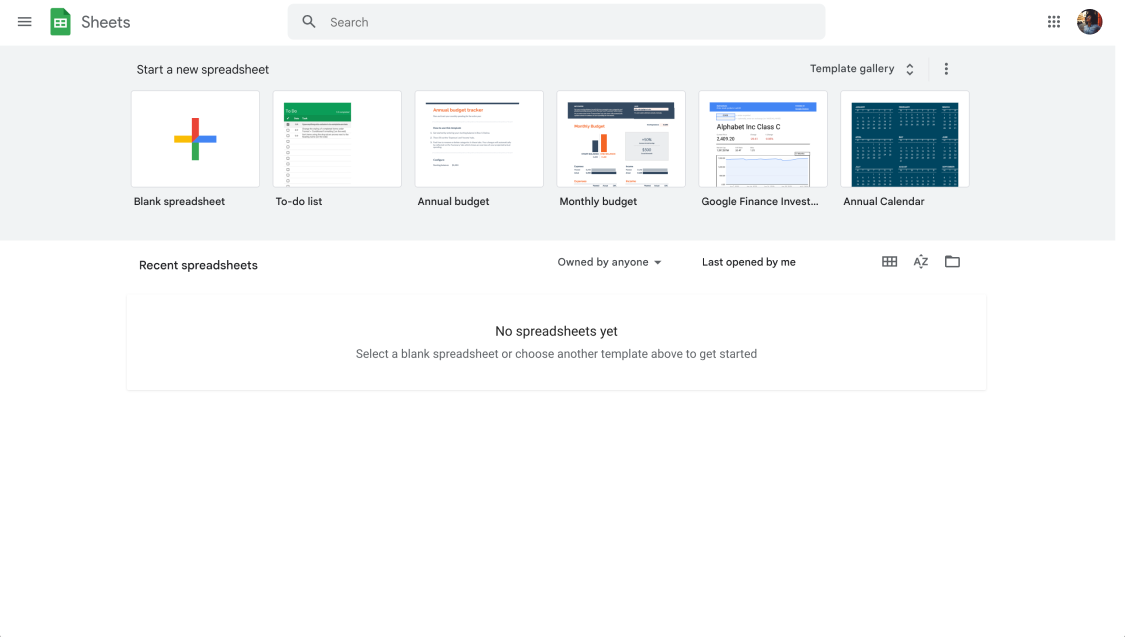
Open your sheet
Step 2
Select an empty cell where you want to start the FILTER function. For this example, let's choose cell A11 to write our function.
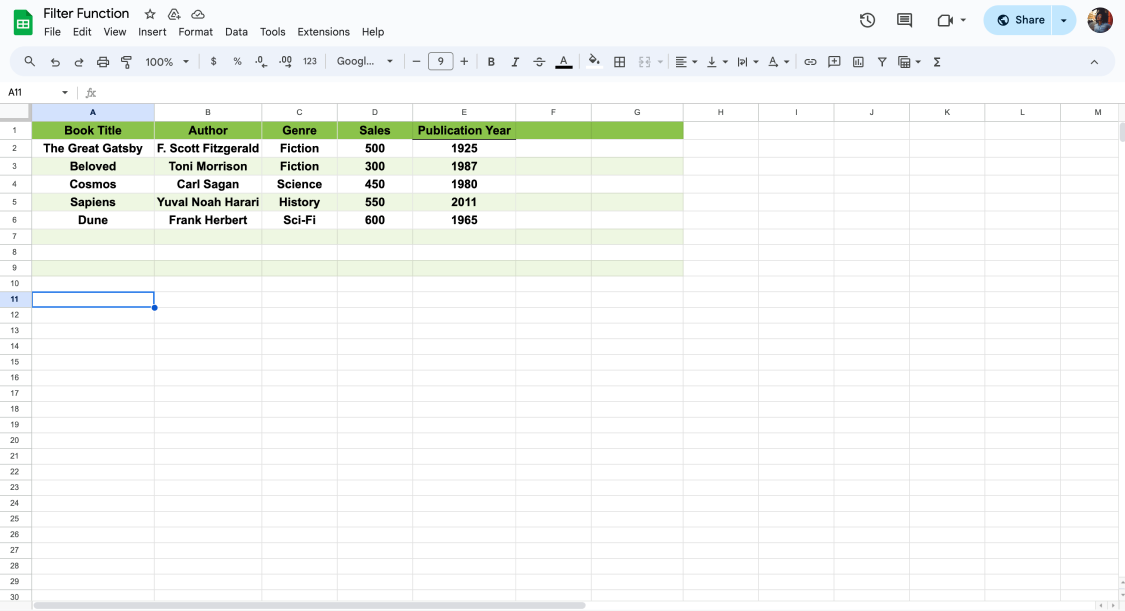
Click a cell to start
Step 3
Understand the FILTER function's structure for our objective: =FILTER(range, condition1, condition2). We'll need to define our range and conditions based on the objective.
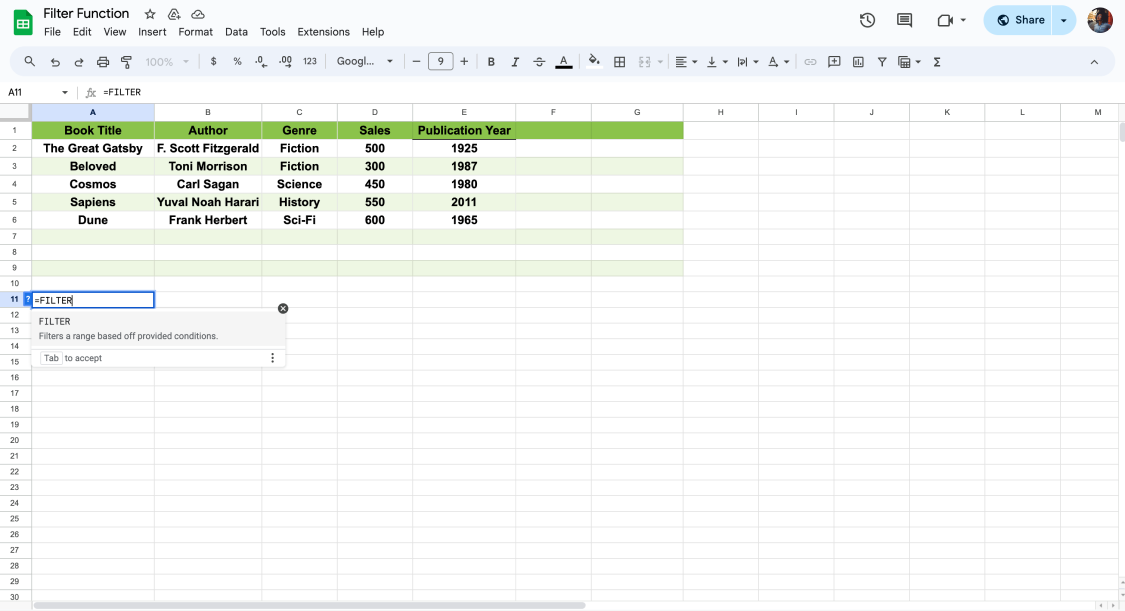
Start typing the filter
Step 4
Enter the FILTER formula in cell based on our dataset and objective: =FILTER(A2:E6, C2:C6="Science", D2:D6>400)
- A2:E6: the range of cells containing our dataset.
- C2:C6= "Science”: the first condition that the genre must be "Science."
- D2:D6>400: the second condition is that sales must be over 400.
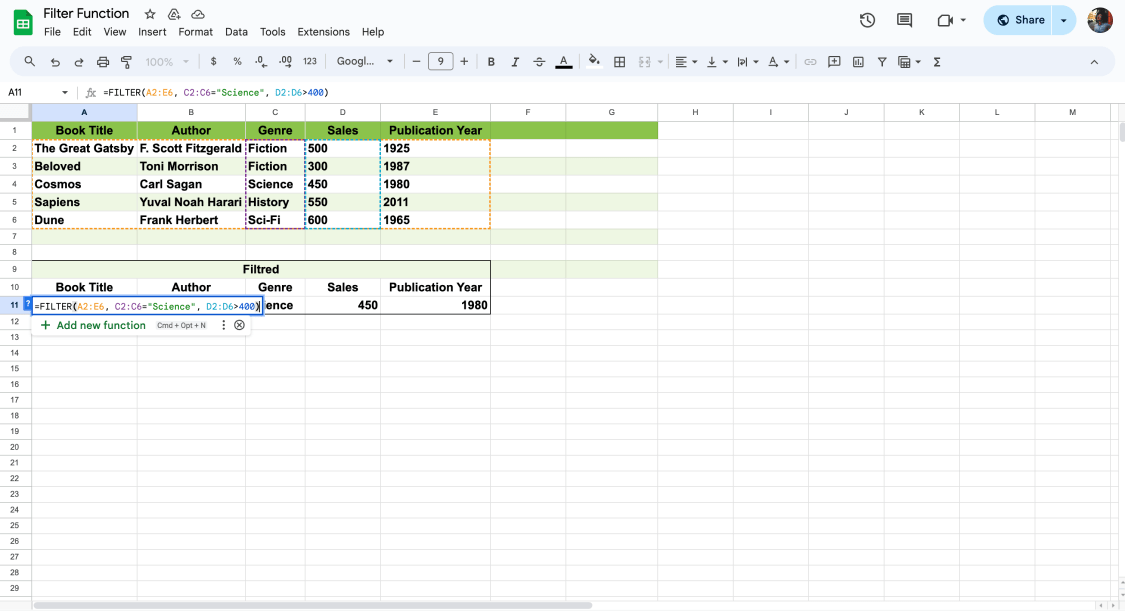
Apply the formula
Then press Enter. Google Sheets will now filter and display only the rows that meet both conditions directly below the cell where you entered the formula.
By following these steps, you can effectively use the FILTER function to analyze and work with specific subsets of your data based on defined criteria.
Frequently asked questions about the FILTER function
The FILTER function in Google Sheets often leads to queries. Users dive into its capabilities, from basics to advanced. It's key for enhancing data management and analysis. Here, we address some common questions to maximize your use of this tool.
Google Sheets'te gelişmiş filtreleri kullanmak için ölçütlerinizle bir aralık oluşturun ve filtre işlevinde buna referans verin. Bu, temel tek koşullu filtrelerin ötesinde karmaşık filtreleme ihtiyaçlarının üstesinden gelmenizi sağlar.
Birden çok koşul içeren bir filtre formülü için *için ve mantık (tüm koşullar doğru olmalıdır) ve +için veya mantık (herhangi bir koşul doğru olabilir) kullanın. Bu şekilde, ihtiyacınız olan verileri tam olarak hedefleyebilirsiniz.
Google Sheets’te filtreleri kısıtlamak için sayfanın koruma özelliklerini kullanın. Filtreleri kimin uygulayabileceğini veya değiştirebileceğini kontrol etmek için tüm sayfaları veya belirli aralıkları kilitleyerek verilerinizi güvende tutabilirsiniz.
Benzersiz işlevini filtre ile birlikte kullanmak, yinelenen sonuçları ortadan kaldırmanıza yardımcı olur. Verilerinize önce filtre uygulayın, ardından yalnızca farklı değerlerin gösterilmesini sağlamak için benzersiz işlevinden yararlanın.
1. Veri Aralığınızı Belirleyin: Hangi elektronik tablo aralığını filtrelemek ve yinelenenleri kaldırmak istediğiniz verileri içerdiğine karar verin.
2. Filtre Kriterlerini Belirleyin: Verilerinizi filtrelemek için kullanacağınız kriterleri belirleyin. Bu, bir sütundaki belirli bir değer gibi koşullar olabilir.
3. Filtre İşlevini Uygulayın: Verilerinizi belirtilen kriterlere göre daraltmak için filtre fonksiyonunu kullanın.
4. Benzersiz işlevinden yararlanın: Filtrelenmiş sonuçlardan yinelenenleri ortadan kaldırmak için filtre işlevini benzersiz işleviyle çevreleyin. Benzersiz girişler elde etmek için: =UNIQUE(FILTER(data_range, condition))
5. Sonuçlarınızı Gözden Geçirin: Formül, belirttiğiniz aralıktan filtre kriterlerini karşılayan benzersiz girişlerin bir listesini döndürür.
Birden fazla girişi filtrelemek için ilgilendiğiniz çeşitli girişlerle eşleşen koşullara sahip filtre işlevini kullanabilirsiniz. Bu yaklaşım, verilerinizi çeşitli kriterlere göre bölümlere ayırmak için idealdir.
Evet, filtre işlevi, filtrelenmiş verileri düzenlemek için sıralama işleviyle birlikte çalışabilir. Önce verilerinizi belirli ölçütleri karşılayacak şekilde filtreleyin, ardından gerektiği gibi sıralamak için filtrelenmiş aralıkta sıralama işlevini kullanın.
Filtreyi koşullu biçimlendirme ile birleştirmek filtrelenmiş sonuçları görsel olarak vurgulamanıza olanak tanır. Veri aralığını belirlemek için filtre uygulayın. Ardından filtreleme ölçütlerinize göre bu hücreleri biçimlendirmek için koşullu biçimlendirme kurallarını kullanın.
Karmaşık veri kümelerini yönetmek ve analiz etmek için Excel'deki filtre işlevini, Google Sheets’te yaptığınıza benzer şekilde kullanabilirsiniz. Bu işlem, veri araştırmasını basitleştirerek en önemli bilgilere odaklanmanızı sağlar. Excel filtre işlevi için adımlar aşağıda verilmiştir:
Filtrelemek istediğiniz veri kümesini içeren Excel çalışma kitabınızı açın.
Filtreyi uygulamak istediğiniz veri aralığını seçin. Filtreleme için ilgili tüm sütunların dahil edildiğinden emin olun.
Ekranın üst kısmındaki Excel şeridinde Veri sekmesine gidin.
Sırala ve Filtrele grubundaki Filtre düğmesine tıklayın. Excel, seçtiğiniz veri aralığının başlık satırına açılır oklar ekleyecektir.
Ölçütlerinizi ayarlamak istediğiniz sütun başlığının yanındaki açılır oka tıklayın. Filtreleme seçeneklerini içeren bir menü görünecektir.
Filtreleme ölçütlerinizi seçin. Excel, belirli metinlere, sayılara, tarihlere ve hatta renklere göre filtrelemenin çeşitli yollarını sunar. Daha karmaşık filtreler için ayrıntılı koşulları belirtmek üzere Metin Filtreleri veya Sayı Filtreleri alt menülerini kullanabilirsiniz.
Farklı sütunlara birden fazla ölçüt uygulamanız gerekiyorsa, filtreleme işlemini her sütun için gerektiği kadar tekrarlayın. Excel, veri kümenizi aşamalı olarak iyileştirmek için filtreleri yığmanıza olanak tanır.
Tek bir sütundaki filtreyi temizlemek için aşağı açılır oku tekrar tıklayın ve Sütun Adı'ndan Filtreyi Temizle'yi seçin. Veri kümenizden tüm filtreleri kaldırmak için Veri sekmesine geri dönün ve filtre modunu kapatacak olan Filtre düğmesine tekrar tıklayın.
Benzersiz değerleri ayıklama veya formülleri ölçüt olarak kullanma gibi gelişmiş filtreleme için Gelişmiş Filtre iletişim kutusu gibi seçenekleri keşfedin veya Microsoft 365 ve Excel 2019 kullanıcıları için Excel'de BENZERSİZ ve FİLTRE işlevlerini birleştirin.
Harici kaynaklardan gelen veriler için verileri sayfanıza getirmek üzere importrange kullanın ve ardından filtre işlevini uygulayın. Bu yöntem, orijinal olarak Google Sheets belgenizde bulunmayan verileri filtreleyebilmenizi ve analiz edebilmenizi sağlar.
Filtre işlevi doğal olarak dinamik diziler üretir ve eşleşen girişlerin sayısını karşılamak için otomatik olarak genişler. Bu, filtrelenmiş sonuçların manuel aralık ayarlamalarına gerek kalmadan karşılanan kriterlere göre boyut olarak ayarlandığı anlamına gelir.
Veri setinizi filtre fonksiyonu ile filtreledikten sonra, belirli yüzdelik değerleri hesaplamak için filtrelenmiş verilere yüzdelik fonksiyonunu uygulayabilirsiniz. Bu, filtreleme kriterlerinizi karşılayan veri alt kümesi içindeki medyan veya çeyrekleri tanımlamak gibi istatistiksel analizler için kullanışlıdır.

💡If you want to learn more about Google Sheets formulas, feel free to visit our guide.
Conclusion
Exploring the FILTER function improves data analysis in Google Sheets. It focuses on relevant data segments, boosts efficiency, and offers a smart approach to data sorting. It goes beyond old methods by allowing custom data filtering.
This guide introduces the FILTER function's flexibility. Using these FILTER tips makes Google Sheets more user-friendly. It enhances data analysis. The function lets users handle large datasets easily, apply detailed criteria, and work with other functions. This changes how we manage data.
Behçet is a content writer at forms.app. He is a music producer and enjoys blending electronic and acoustic tunes. Behçet has expertise in Google Sheets, survey questions, and online forms.



 3 dakikalık okuma
3 dakikalık okuma